Cum să întârziați pornirea OneDrive pe Windows 10/8/7
Microsoft OneDrive este alegerea mea pentru Cloud Storage. În principal pentru că are funcția de fișiere la cerere și chiar am reușit să-mi păstrez stocarea gratuită de 30 GB din modul în care. Întrucât folosesc regulat OneDrive atât din motive de muncă, cât și din motive personale, faptul că începe cu Windows și rulează în fundal ajută la sincronizarea automată.
Acum, deși îmi place să încep cu OneDriveWindows, vreau să întârzie puțin pornirea OneDrive. Acest lucru îmbunătățește timpul de pornire al Windows. Puteți face acest lucru programând pornirea OneDrive folosind Scheduler Task. Așa că, fără să-i spun, permiteți-mi să vă arăt cum să întârziați pornirea OneDrive pe Windows.
Există doi pași majori pentru a întârzia OneDrivelansare. Primul este să oprești OneDrive să înceapă cu Windows. În al doilea rând, utilizați Task Scheduler pentru a programa pornirea OneDrive la 15 minute după pornirea Windows.
Întârzieți pornirea Microsoft OneDrive
1. Dacă OneDrive rulează deja, faceți clic dreapta pe pictograma tavă OneDrive și selectați Setări.

2. În fereastra Setări, accesați fila Setări și debifează opțiunea „Pornește automat OneDrive când mă conectez la Windows”. Faceți clic pe butonul O.K buton pentru salvarea modificărilor.

3. Acum, căutați Scheduler de activități în meniul de pornire și deschide-l.

4. Task Scheduler vă permite să creați activități programate personalizate. În fereastra Task Scheduler, faceți clic pe butonul Creați o sarcină de bază opțiune care apare pe panoul din dreapta.

5. Acțiunea de mai sus va deschide asistentul pentru crearea sarcinilor. Aici, tastați un nume la alegere și faceți clic pe butonul Următor → buton. Numesc sarcina mea „Start OneDrive cu întârziere”.
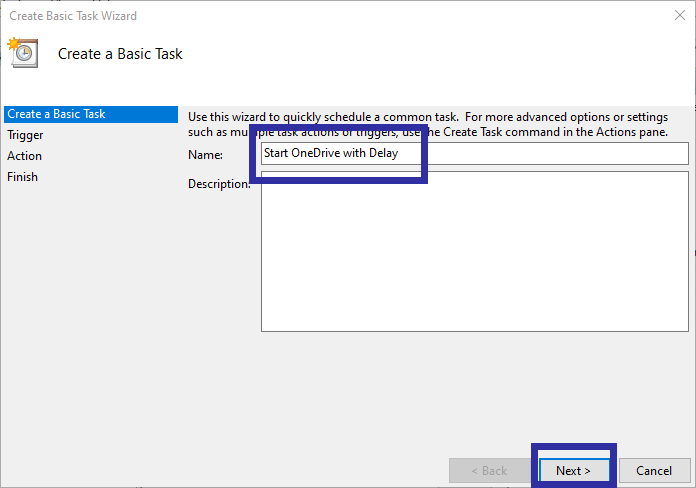
6. Din moment ce dorim să pornim OneDrive când pornim sistemul selectăm Când computerul începe opțiune. Clic Următor →.

7. Selectați Începeți un program și faceți clic pe butonul Următor → buton.

8. În câmpul Program / Script, introduceți calea de fișier de mai jos în timp ce se înlocuiește <Username> cu numele dvs. de utilizator real Apoi, adăugați /background în câmpul Argumente. Acest argument asigură că OneDrive începe în tăcere. adică, nu va deschide folderul OneDrive atunci când începe. Clic Următor →.
C:Users<username>AppDataLocalMicrosoftOneDriveOneDrive.exe
9. Verificați rezumatul și faceți clic pe butonul finalizarea buton pentru a finaliza procedura.

10. Acum trebuie să adăugăm funcționalitatea de întârziere la pornire. Așadar, găsiți sarcina pe care tocmai am creat-o în Scheduler de activități, Click dreapta pe ea și selectați Proprietăți opțiune.

11. În fereastra Proprietăți, accesați trăgaci tab. Acum, selectați La pornire din listă și faceți clic pe butonul Editați | × buton.

12. Aici, selectați Sarcina de întârziere pentru caseta de selectare și selectați 15 minute din meniul derulant. Faceți clic pe butonul O.K buton pentru salvarea modificărilor.
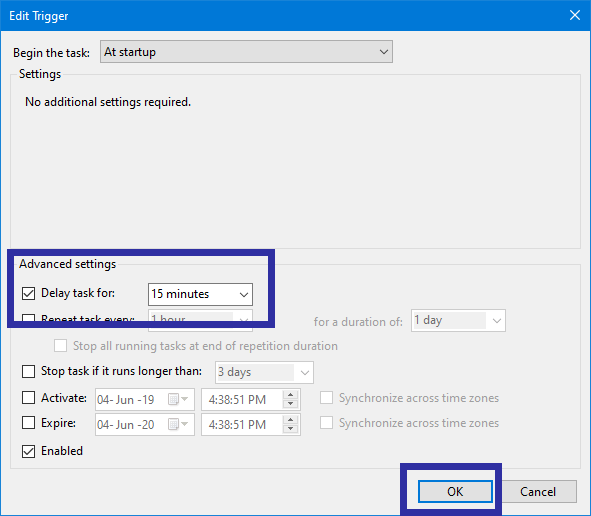
13. Ați terminat configurarea sarcinii pentru a întârzia pornirea OneDrive. Pentru a vă asigura că sarcina se va executa, găsiți sarcina în Scheduler de activități, faceți clic dreapta pe sarcină și selectați Alerga opțiune.

14. Acțiunea de mai sus va declanșa sarcina și începe OneDrive. Dacă OneDrive rulează deja, nu veți vedea niciun răspuns. În acest caz, executați din nou sarcina după ce renunțați la OneDrive.

Concluzie
Aia este. OneDrive va începe acum cu o întârziere de 15 minute atunci când porniți computerul.
După cum vedeți, este destul de simplu să întârziați pornirea OneDrive pe Windows 10.
Iată câteva articole legate de OneDrive.
- Dezinstalați OneDrive
- Reinstalați OneDrive
- Opriți sincronizarea OneDrive