Cum puteți crea o scurtătură de afișare a rețelelor disponibile în Windows 10
Pentru a vedea toate rețelele disponibile în Windows 10,puteți doar să faceți clic pe pictograma rețelei din bara de activități. De asemenea, puteți crea o scurtătură. Urmați acești pași pentru a crea o scurtătură de redare a rețelelor disponibile în Windows 10.
Unul dintre avantajele creării unei comenzi rapide estecă îl puteți lansa cu o comandă rapidă de la tastatură. Mai mult, dacă vă place să vă ascundeți bara de activități. Având o scurtătură dedicată vă permite să lansați flyout-ul de rețea fără a utiliza bara de activități.
Creați scurtătură de afișare a rețelelor disponibile
1. Pentru a crea comanda rapidă, faceți clic dreapta pe desktop și selectați opțiunea „Nou -> Comutare rapidă”.

2. În fereastra de comenzi rapide, introduceți următoarea comandă în câmpul gol și faceți clic pe butonul „Următorul”.
%windir%explorer.exe ms-availablenetworks:

3. Acum, numiți comanda rapidă. Acesta este numele care apare pe desktop. În cazul meu, numesc comanda rapidă drept „Rețele disponibile”. Faceți clic pe butonul „Finalizare”.
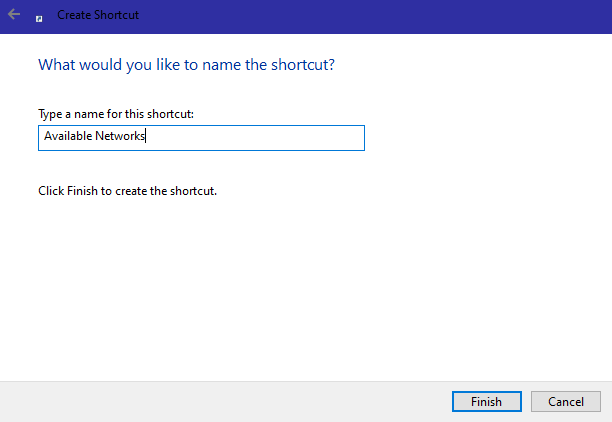
4. Cu asta, ați creat scurtătura de rețele disponibile pe desktop.

5. Faceți dublu clic pe comanda rapidă și meniul derulant Rețele ar trebui să se deschidă instantaneu.

(Opțional) Modificați pictograma de comenzi rapide
În mod implicit, comanda rapidă utilizează fișierul obișnuitPictograma Explorer Este în regulă. Cu toate acestea, puteți schimba pictograma de comenzi rapide de rețea disponibile cu doar câteva clicuri. Pentru aceasta, vom folosi o pictogramă de rețea încorporată.
Alternativ, puteți descărca, de asemenea, o personalizareicon. Trebuie doar să vă asigurați că pictograma are cel puțin 32x32 și în format .ico. De asemenea, păstrați pictograma undeva în siguranță pe hard disk. Dacă ștergeți pictograma după configurare, pictograma de comandă rapidă va reveni la valoarea implicită.
1. Faceți clic dreapta pe comanda rapidă creată și selectați opțiunea „Proprietăți”.
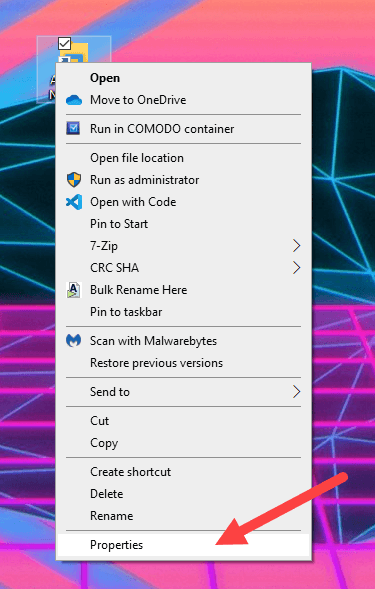
2. În fereastra de proprietăți de comandă rapidă, faceți clic pe butonul „Schimbați pictograma”.
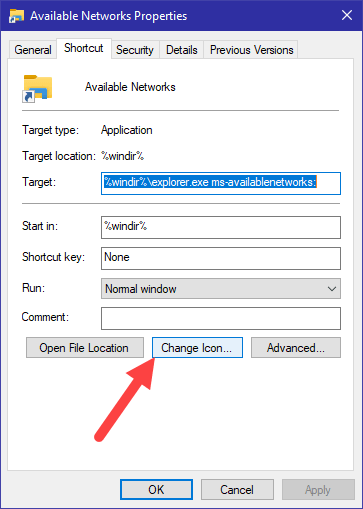
3. Acțiunea de mai sus va deschide fereastra cu pictogramele implicite.

4. Pictograma de rețea pe care o căutăm nu se află în lista de pictograme implicită. Deci, introduceți următoarea cale în câmp și apăsați introduce.
%SystemRoot%System32taskbarcpl.dll
S-ar putea să vezi spațiu alb și aproape fără pictograme. Cu toate acestea, există icoane în listă. Pur și simplu nu vă apar pentru că sunt de culoare albă. Selectați colțul din stânga jos și ar trebui să vedeți pictograma Rețea. Dacă nu, selectați alte locuri până când veți vedea pictograma rețelei exact ca în imaginea de mai jos.
Selectați pictograma și faceți clic pe butonul „Ok”.

5. Faceți clic pe butoanele „Aplicare” și „Ok” din fereastra principală.
6. Aceasta este. Ați atribuit o pictogramă personalizată pentru a afișa comanda rapidă a rețelelor disponibile.

(Opțional) Atribuiți comanda rapidă a tastaturii
La fel cum puteți personaliza pictograma de comenzi rapide,puteți seta, de asemenea, o comandă rapidă de la tastatură. Acest lucru este util în special dacă doriți să lansați rapidă. În cazul unei comenzi rapide pentru rețele, Windows va focaliza automat rețeaua de sus pe apăsarea tastei. Pentru a selecta o altă rețea, puteți utiliza tastele săgeată de pe tastatură.
1. Faceți clic dreapta pe comanda rapidă și selectați opțiunea „Proprietăți”.
2. În fereastra proprietăților de comenzi rapide, selectați câmpul „Cheie rapidă”. Apăsați comanda rapidă pe care doriți să o atribuiți și faceți clic pe butonul „Ok”. În cazul meu, aloc Ctrl + Alt + / comenzi rapide.
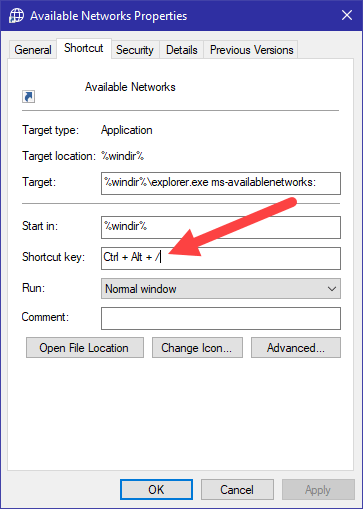
Asta e tot. Este simplu să creați o scurtătură rapidă pentru rețelele disponibile în Windows 10. Dacă sunteți blocat undeva și aveți nevoie de ajutor, comentați mai jos.