Cum să adăugați folderul în meniul „Trimite la” în Windows 10 (și programe de asemenea)
Opțiunea Trimite la opțiunea care apare în meniul contextual cu clic dreapta este una dintre cele mai vechi caracteristici din Windows 10. De obicei, veți vedea „Trimite catre"opțiune când faceți clic dreapta pe un fișier sau folder. Urmați pașii de mai jos pentru a adăuga foldere personalizate în meniul de trimitere în Windows 10.
Meniul implicit „trimite la” are destinații de genulDispozitiv Bluetooth, folder comprimat, scurtătură pentru desktop, destinatar fax, destinatar mail, etc. Veți vedea și dispozitivul detașabil dacă este conectat.

Opțiunile implicite sunt bune, dar nu sunt atât de utile, având în vedere că unul este destinatarul fax, iar celălalt este destinatar. Dacă țineți apăsat butonul schimb în timp ce faceți clic dreapta, veți vedea untrimitere extinsă în meniu cu o mulțime de alte opțiuni. Chiar și atunci, opțiunile suplimentare nu sunt chiar atât de grozave. Pentru a remedia asta, puteți adăuga foldere pe care să le trimiteți în meniu pentru a obține cel mai mult.
De exemplu, dacă adăugați folderul preferattrimiteți în meniu, puteți muta fișierele și folderele din folderul de descărcări în el cu doar câteva clicuri. Nu este nevoie să copiați / tăiați și lipiți. În afară de foldere, puteți adăuga fișiere și programe specifice la trimiterea în meniu. Așadar, permiteți-mi să vă arăt cum să adăugați foldere pentru a trimite la meniul din Windows 10.
Aceeași metodă funcționează și în Windows 7 și 8.
Adăugați folderele în meniul „Trimite la”
Din fericire, este destul de ușor să adăugați foldere pentru a trimite în meniu. Tot ce trebuie să faceți este să adăugați comanda rapidă a folderului țintă în folderul „trimite la”. Trimitere către este a folder special în Windows.
1. Mai întâi, apăsați Victorie + R pentru a deschide caseta de dialog Run. În caseta de dialog rulare, introduceți shell:sendto și apăsați introduce.

2. Imediat ce apăsați Enter, folderul SendTo va fi deschis în File Explorer. Aici veți vedea toate comenzile rapide disponibile în meniul de trimitere.
3. Acum, pentru a adăuga un folder la meniul de trimitere. Găsiți folderul pe care doriți să îl adăugați, selectați folderul țintă, țineți apăsat butonul Alt tastați și glisați-l și plasați-l în folderul send to.

4. Dacă doriți, puteți redenumi comanda rapidă la orice doriți.

5. Cu toate acestea, ați adăugat folderul în meniul de trimitere.
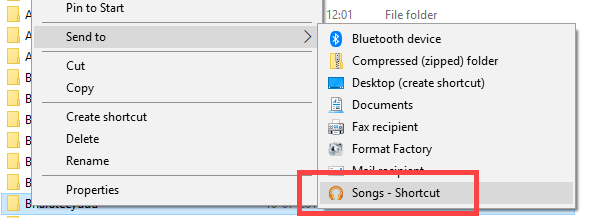
Adăugați programe pentru a trimite la meniu
Așa cum am mai spus, puteți adăuga și programe la trimiterea în listă.
Pentru a adăuga un program de trimis în listă, țineți apăsat butonul Alt tastați și trageți și eliberați fișierul EXE al programului. Prin adăugarea unui program la meniul de trimitere, puteți trimite rapid fișierul sau folderul la acel program. Acest lucru elimină necesitatea de a deschide programul și apoi a adăugat fișierele manual.
De exemplu, am FileOptimiser pentru a comprima imagini. Deci, am adăugat FileOptimizer în meniul de trimitere. Când vreau să optimizez imaginile, pur și simplu le selectez pe toate și selectez FileOptimizer din meniul de trimitere. Această acțiune va lansa instant FileOptimizer, va adăuga fișierele și va începe optimizarea acestora.
La îndemână, nu?

Sper că vă ajută și este atât de simplu să adăugați foldere pentru a trimite la meniu. Comentați mai jos împărtășind ce folder sau programe ați adăugat la trimiterea la meniu.