Cum se schimbă termenul de repornire automată pentru instalarea actualizărilor în Windows 10
Pentru a opri repornirea automată a Windows 10 după termenul limită, puteți modifica setările de termen de repornire automată. Iată cum.
În general, după descărcare și instalareWindows actualizează, Windows încearcă să repornească sistemul pentru a aplica actualizările instalate. Dacă ați configurat orele active, va încerca să reporniți sistemul în afara orelor active. Când Windows nu reușește să repornească sistemul în afara orelor active, termenul general este de șapte zile. Odată ce termenul limită de șapte zile, Windows va forța să repornească.
Modificând setările relevante, puteți modifica sau modifica data limită pentru repornirea automată pentru instalarea actualizărilor. Este destul de ușor de făcut. Urmați pașii și veți fi buni.
Sari la:
Puteți modifica setările termenului de repornire automatăfie prin intermediul editorului de politici de grup, fie al editorului de registru. Voi arăta ambele metode. Dacă utilizați versiunea Windows 10 Pro sau Enterprise, urmați metoda politicii de grup. În caz contrar, urmați metoda registrului.
Notă: Dacă nu ați activat nicio repornire automată pentru politica utilizatorilor autentificați, această metodă nu va funcționa pentru dvs.
1. Metoda politicilor de grup
Politica de grup este cea mai ușoară cale de a schimbaforță termenul de repornire în Windows 10. Cu toate acestea, numai Windows 10 pro și utilizatorii de întreprindere pot urma această metodă. Dacă vă aflați pe Windows 10 Home, urmați metoda de înregistrare.
1. Mai întâi, deschideți meniul de pornire, căutați „Modificați politica de grup” și faceți clic pe rezultat. Această acțiune va deschide editorul de politici de grup.

2. În editorul de politici de grup, veți vedea folderele din panoul din stânga. Accesați folderul „Configurare computer → Șabloane administrative → Componente Windows → Actualizare Windows”.
3. Aici, găsiți „Specificați termenul înainte de repornirea automată pentru instalarea actualizării” din panoul din dreapta și faceți dublu clic pe acesta.

4. Selectați opțiunea radio „Activat”. Apoi, utilizați meniul derulant pentru a selecta numărul de zile pentru ambele Actualizări de caracteristici și Actualizări de calitate sub panoul Opțiuni. În cazul meu, selectez maxim 30 de zile posibile.
Notă: Zilele maxime pe care le puteți amâna la termen este de 30 de zile.
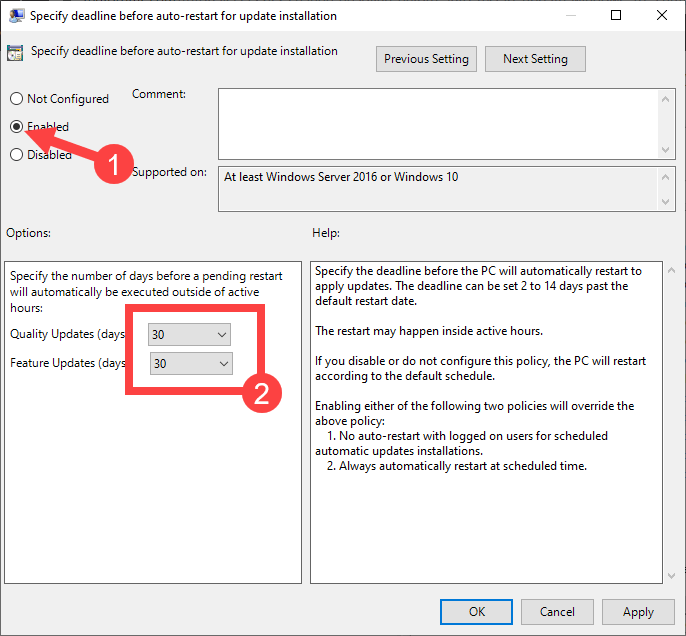
5. Faceți clic pe butoanele „Aplicați” și „Ok” pentru a salva modificările.
6. Închideți editorul de politici de grup și reporniți Windows pentru a aplica modificările.
Aia este. De acum înainte, Windows nu va forța să repornească singur după termenul specificat de dvs.
2. Metoda de înregistrare
Puteți face același lucru și prin intermediul registruluieditor. Trebuie doar să creezi câteva valori. Deși ușor, vă recomand să faceți o copie de rezervă a registrului doar pentru a fi în siguranță. După crearea unei copii de rezervă, urmați pașii de mai jos.
1. Deschideți meniul de pornire, căutați „Editor de registru” și faceți clic pe rezultat pentru a deschide editorul de registru.
2. În editorul de registru, copiați calea de mai jos, lipiți-o în bara de adrese și apăsați introduce. Veți fi dus în folderul țintă.
HKEY_LOCAL_MACHINESOFTWAREPoliciesMicrosoftWindowsWindowsUpdate
Notă: Dacă nu găsiți folderul WindowsUpdate, faceți clic dreapta pe folderul Windows, selectați „Nouă → cheie” și denumiți folderul ca „WindowsUpdate”
3. Pe panoul din dreapta trebuie să creăm două valori. Deci, faceți clic dreapta pe panoul din dreapta și selectați „Nou → Valoare DWORD (32 biți)”. Denumiți tastele după cum urmează.
- AutoRestartDeadlinePeriodInDays
- AutoRestartDeadlinePeriodInDaysForFeatureUpdates
După cum puteți spune din numele în sine, AutoRestartDeadlinePeriodInDays cheia este responsabilă pentru actualizări de calitate și AutoRestartDeadlinePeriodInDaysForFeatureUpdates este responsabil pentru actualizările caracteristicilor.

4. Faceți dublu clic pe valorile recent create, selectați „Zecimal"în fereastra Edit Value, introduceți numărulzile în care doriți să amânați sau să grăbiți termenul de repornire automată. În cazul meu, vreau să amânăm repornirea automată cu 30 de zile pentru toate actualizările. Așadar, am introdus 30 în fereastra Edit Value pentru ambele taste.


5. Închideți editorul de registru și reporniți Windows.
Asta e tot.
Sper că te ajută. Dacă ești blocat sau ai nevoie de ajutor, comentează mai jos și voi încerca să ajut cât mai mult.
Dacă vă place acest articol, verificați cum să întrerupeți actualizările Windows 10.