Cum puteți controla sau regla volumul filelor Google Chrome în Windows
În Google Chrome, puteți controla sau ajusta volumul filei individuale cu doar câteva clicuri. Permiteți-mi să vă arăt cum.
În general, dacă o filă joacă un fel de mediacu sunet, puteți să-l estompezi ușor făcând clic dreapta pe filă și selectând opțiunea „Mute Site”. În afară de asta, nu puteți modifica volumul Chrome sau o filă Chrome decât dacă site-ul web care redă media vă oferă controale.
Când site-urile web nu au controale media, unulunul dintre cele mai comune moduri în care oamenii încearcă să ajusteze sunetul Google Chrome este schimbând volumul Windows sau folosind aplicații precum EarTrumpet. Deși ambele aceste metode se termină, ele nu au controlul granular.
De exemplu, dacă ascultați un podcastși navigarea printr-un site de știri care redă automat videoclipuri, reducerea volumului sistemului nu este utilă, deoarece vă afectează experiența podcast. În aceste cazuri, este mai bine să schimbați volumul filei Google Chrome, decât întregul sistem sau Google Chrome.
Din fericire, este destul de ușor de făcut. Urmați pașii de mai jos și veți fi buni.
Controlați volumul filei Chrome cu controler de volum
În browserul Google Chrome, nu există opțiuni încorporate pentru a controla fiecare volum sau sunet individual. Cu toate acestea, putem folosi o extensie gratuită pentru a regla volumul oricărei file după cum avem nevoie.
1. În primul rând, deschideți browserul Google Chrome dacă nu este deja deschis.
2. Acum, accesați această pagină și faceți clic pe butonul „Adăugați la Chrome” pentru a instala extensia Volume Controller. Dacă vedeți un pop-up, faceți clic pe butonul „Adaugă extensie”.

3. Acțiunea de mai sus va instala extensia. Extensia nu are pagina de opțiuni. Este destul de minim și simplu.
4. Când o filă redă un sunet, faceți clic pe extensie și veți vedea o listă cu toate filele care joacă media. Faceți clic pe elementul file pentru care doriți să controlați volumul. Veți fi instantaneu dus în acea filă specifică.
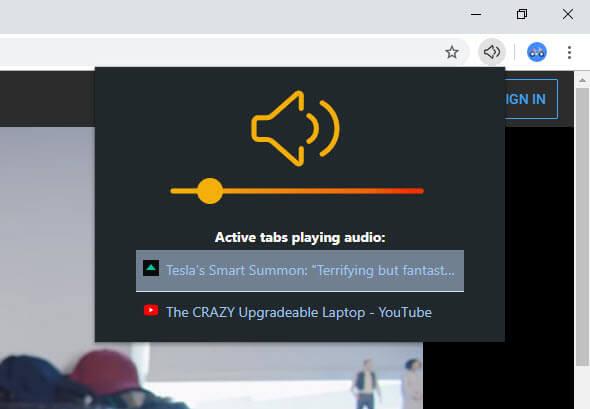
5. Acum, pur și simplu trageți glisorul pentru a reduce, crește sau muta volumul din fila respectivă.

Acoperire - Controlați volumul filelor Google Chrome
Lucrul bun despre extensie este că acestaîși amintește fila, astfel încât, chiar dacă reîncărcați sau navigați la o altă pagină, volumul va rămâne același. Pentru o clipă, dacă tăiați fila, aceasta va rămâne dezactivată chiar și atunci când vizitați o altă pagină sau reîncărcați pagina în aceeași filă. În plus, puteți crește volumul oricărei file pe care o doriți peste volumul obișnuit. Pur și simplu trageți glisorul până la dreapta.
Rețineți că, dacă închideți fila sau redeschideți aceeași pagină de redare a mediilor în alte alte file, volumul va reveni la valoarea implicită.
Sper că te ajută. Dacă ești blocat sau ai nevoie de ajutor, comentează mai jos și voi încerca să ajut cât mai mult.
Dacă vă place acest articol, verificați cum să redenumiți filele Google Chrome și cum să activați DNS-over-HTTPS în Google Chrome.