Cum să utilizați telefonul Android ca mouse pad în Windows 10
În situații de urgență, puteți utiliza telefonul Android ca un mouse-pad touch în Windows. Permiteți-mi să vă arăt cum se face.
Recent, în timp ce lucram mouse-ul wirelesss-a oprit din cauza bateriilor epuizate. Pentru a înrăutăți lucrurile, nu am baterii de rezervă sau un mouse cu fir. Deși îmi găsesc calea folosind doar tastatura, fără a avea mouse-ul cu care să lucrez, este cam incomod.
Din fericire, Windows are o aplicație pentru tot și la fel și Android. Deci, folosind funcția Ecranul tactil al telefonului Android ca mouse pad în Windows nu este nimic greu. În situații precum a mea, opțiunea este destul de utilă până când poți pune mâna pe un mouse real.
Fără alte detalii, permiteți-mi să vă arăt cum puteți face acest lucru în pași simpli.
Notă: Pentru ca acest lucru să funcționeze, sistemul dvs. Windows și dispozitivul Android ar trebui să fie pe aceeași rețea Wi-Fi sau rețea locală. Dacă nu, metoda de mai jos nu va funcționa.
Pași pentru a utiliza telefonul Android ca mouse
Pentru a utiliza Android ca mouse, nu trebuie decât să facicreați un nou server și funcționalitatea clientului între dispozitivul Android și sistemul Windows. În acest caz, Windows acționează ca un server, iar dispozitivul Android acționează ca client. Deși sună complicat, este destul de ușor de făcut.
1. Mai întâi, accesați Play Store și instalați Aplicația mouse-ului la distanță pe dispozitivul Android pe care doriți să îl utilizați ca mouse.
2. Acum, descărcați aplicația serverului mouse la distanță din site-ul dezvoltatorului și instalați-l ca orice alt program Windows. (În site-ul dezvoltatorului, faceți clic pe butonul „Obțineți acum”).
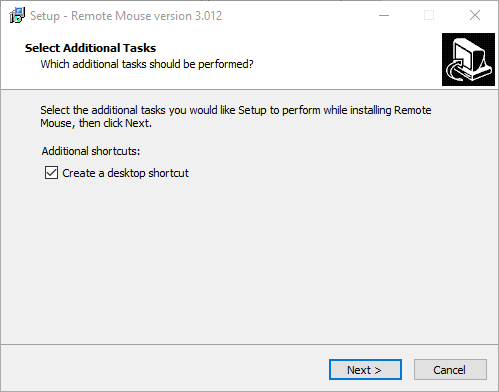
3. După instalarea aplicației server în Windows, deschideți programul ca administrator. Trebuie doar să căutați mouse-ul la distanță în meniul de pornire, faceți clic dreapta pe el și selectați opțiunea „Execută ca administrator”. Odată deschis, acesta se va așeza tăcut pe bara de activități.

4. Acum, în dispozitivul dvs. Android, deschideți sertarul aplicației, găsiți aplicația Mouse Remote instalată și deschideți-o.

5. Imediat ce deschideți aplicația, va scana rețeaua locală și va enumera computerul dvs. Windows.
Dacă nu vă vedeți sistemul, asigurați-vă că aplicația serverului mouse-ul la distanță rulează pe Windows și ambele dispozitive sunt în aceeași rețea locală.

6. Atingeți sistemul dvs. în listă și veți vedea că apare un ecran mare. Mută doar degetul peste spațiul gol și indicatorul mouse-ului din Windows se va muta în consecință.
Întrucât mouse-ul de la distanță acționează ca un mouse-mouse virtual, puteți utiliza toate gesturile obișnuite, precum glisarea verticală cu două degete pentru derulare, atingeți dublu pentru un dublu clic, atingeți pentru a mări etc.

Dacă doriți, puteți personaliza gestulopțiuni din aplicația Android Mouse Remote. Trebuie doar să atingeți pictograma meniului (trei linii orizontale) care apar în colțul din stânga jos și derulați în jos în secțiunea TouchPad.

Când ați terminat de utilizat, pur și simplu ieșiți din aplicații atât pe Windows cât și pe Android și sunteți bine să mergeți.
Nu se poate conecta - soluționare de probleme
Dacă nu vedeți calculatorul dvs. în aplicația mouse-ul la distanță, îl puteți adăuga și manual.
În primul rând, asigurați-vă că aplicația Mouse Remote rulează cu drepturi de administrare în Windows. Apoi, faceți clic dreapta pe pictograma Bara de activități a mouse-ului la distanță și selectați „Preferințe”.
În fereastra Preferințe, faceți clic pe butonul „Afișați codul QR”. Această acțiune vă va afișa un cod QR unic în browserul dvs. web.

Acum, în aplicația mobilă cu mouse-ul la distanță, atingeți butonul „Adăugați (+)” care apare în colțul din dreapta sus și selectați opțiunea „Scanează codul QR”.

Acțiunea de mai sus va lansa scanerul QR. Pur și simplu scanați codul QR afișat și veți fi conectat la computer.
Ca alternativă, puteți introduce manual și adresa IP a computerului selectând opțiunea „Conectați prin IP” din aplicația Android Mouse Remote.
Wrapping Up - Android ca mouse pad pentru Windows
După cum puteți vedea, este destul de simplu să creați unpad virtual pentru mouse cu Windows folosind Android. Deoarece toate majoritatea ecranelor dispozitivelor Android sunt construite cu sticlă rezistentă la zgârieturi și ultra netedă, se simte excelent, iar gesturile sunt destul de receptive.
În afară de funcționalitatea mouse-ului, telecomandaAplicația pentru mouse are, de asemenea, alte funcții, cum ar fi posibilitatea de a trimite apăsări de taste, controler media, telecomandă web, etc. Jucați-vă cu aplicația Android și veți găsi o mulțime de opțiuni pentru a extinde rapid funcționalitatea și chiar a personaliza aplicația.
Cu toate acestea, aceste funcționalități suplimentare sunt blocate în urma cumpărăturilor din aplicație. Acestea fiind spuse, dacă căutați acea funcționalitate suplimentară, aplicația merită banii dumneavoastră.
Sper că te ajută. Dacă ești blocat sau ai nevoie de ajutor, comentează mai jos și voi încerca să ajut cât mai mult.
Dacă vă place acest articol, verificați cum puteți conecta dispozitivul Android la Windows 10 și cum puteți modifica dimensiunea și culoarea indicatorului mouse-ului în Windows 10.