Cum se activează PIN Security pe Windows 10 pentru conectare ușoară și rapidă
Windows 10 are mai multe opțiuni de conectare diferitealături de protecția regulată a parolelor. Aceste opțiuni includ recunoașterea facială Windows Hello, parola de imagine, cheia de securitate, amprenta digitală și securitatea PIN. În această postare, vă voi arăta cum trebuie activați securitatea PIN pe Windows 10.
Avantajul de Securitatea PIN este că funcționează ca o metodă alternativă și rapidă de conectare. După cum știți, o parolă generală bunăconține o combinație de mai multe litere, numere și chiar caractere speciale. Deși acest lucru este sigur, poate fi destul de obositor să introduceți parola lungă și complicată de fiecare dată când vă conectați la sistemul dvs. Acest lucru este valabil mai ales dacă vă blocați frecvent sistemul Windows 10.
Activând securitatea pinului, vă puteți conecta cu ușurințăsistemul dvs. doar tastând numerele. Mai mult decât atât, atunci când folosiți securitatea pinului, nici nu trebuie să apăsați butonul Enter. Veți fi conectat automat atunci când introduceți numărul corect al pinului. Desigur, atunci când este nevoie, puteți trece cu ușurință la protecția regulată a parolei chiar pe ecranul de conectare. Așadar, permiteți-mi să vă arăt cum să activați securitatea PIN pe Windows 10.
Activați Windows 10 PIN Security
- presa Victorie + eu pentru a deschide aplicația Setări.
- Mergi la "Conturi -> Opțiuni de conectare"pagina.
- Pe panoul din dreapta, selectați „Windows Hello PIN" opțiune.
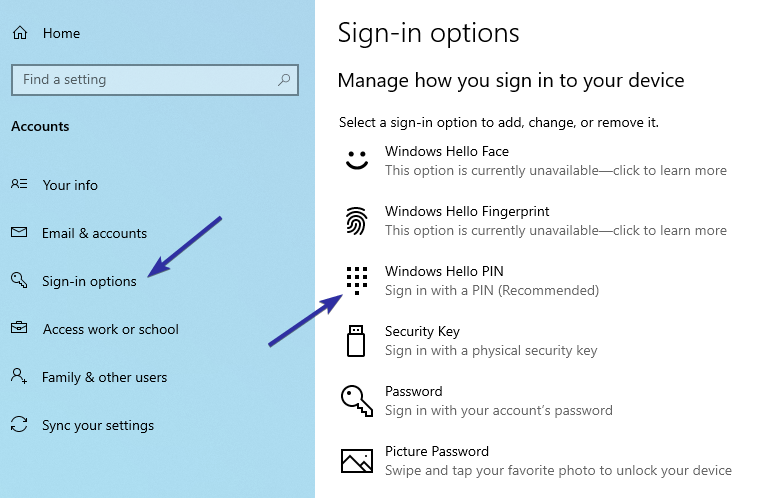
- În meniul Extins, faceți clic pe „Adăuga“.

- Vi se va solicita să vă confirmați. Introduceți parola contului de utilizator și faceți clic pe „O.K“.
- Introduceți un cod PIN și faceți clic pe „O.K“.
- PIN-ul trebuie să aibă cel puțin patru caractere.
- PIN-ul nu trebuie să fie una obișnuită, cum ar fi 12345, 00000, 111111 etc.

- Aia este. Pinul este setat.
De acum înainte, când încercați să vă autentificați, Windows 10vă va solicita PIN-ul mai degrabă decât parola obișnuită. De îndată ce introduceți pinul, vă veți conecta automat. Nu este nevoie să apăsați tasta Enter de pe tastatură.

Dacă doriți să utilizați parola obișnuită, faceți clic pe „Opțiuni de conectare"conectați sub câmpul PIN de pe ecranul de conectare și selectați"Cheie"pictogramă. Această opțiune vă va permite să introduceți și să vă autentificați cu parola dvs. obișnuită a contului de utilizator.

Pentru a schimba codul PIN, accesați pagina Opțiuni de conectare din aplicația Setări, selectați „Windows Hello PIN” și faceți clic pe „SchimbareButonul ". Când schimbați numărul PIN, va trebui să introduceți parola contului de utilizator pentru a vă confirma.
Pentru a elimina PIN-ul securitate, faceți clic pe „Eliminabuton ". La fel ca în cazul modificării numărului PIN, va trebui să vă confirmați introducând parola obișnuită a contului de utilizator. Aceasta adaugă un nivel suplimentar de securitate, astfel încât alți utilizatori să nu poată elimina securitatea PIN fără o autorizare corespunzătoare.

Concluzie
Aia este. Este atât de simplu să activați securitatea Windows Hello PIN pentru Windows 10. Rețineți că puteți activa mai multe sisteme de autentificare pentru a vă conecta la sistemul dvs. Windows 10. De exemplu, puteți activa chiar și recunoașterea facială a Windows 10 și toate aceste trei tipuri de autentificare vor funcționa împreună fără nicio problemă.
Dacă îți place acest articol, poți de asemenea să înveți cum să te autentifici automat pe Windows 10 și cum să deschizi panoul emoji pe Windows 10. Faceți-le.