Cum să fixați orice dosar în bara de activități pe Windows 10
Unul dintre cele mai bune lucruri despre Windows este acestabara de activități. În bara de activități, puteți să fixați orice aplicație doriți. Odată fixată, aplicația specifică este la un singur clic distanță atunci când doriți să o deschideți. În afară de aplicații, puteți, de asemenea, să fixați orice folder pe care îl doriți în bara de activități.
În general, dacă încercați să trageți și să plasați un folderpe bara de activități, Windows va fixa întregul Explorer de fișiere și nu acel folder specific. Cu toate acestea, prin crearea unei comenzi rapide personalizate, puteți fixa cu ușurință orice folder în bara de activități cu doar câteva clicuri. Așa că, fără alte întrebări, permiteți-mi să vă arăt cum trebuie fixați un folder în bara de activități de pe Windows 10.
Rețineți că, deși arată acest lucru în Windows 10, procedura de mai jos poate fi folosită și în Windows 7 și Windows 8.
Pin Folder în Bara de activități pentru acces rapid și ușor
- Faceți clic dreapta pe desktop și selectați "Nou -> Comandă rapidă“.

- În fereastra Creare comandă rapidă, faceți clic pe butonul de navigare și selectați folderul la alegerea ta.

- Adăugați ghilimele ("") în jurul căii dosarului. Vezi imaginea de mai jos.

- Adăuga
explorerși a Spaţiu în fața căii dosarului. Odată adăugat, ar trebui să arate ca ceva explorator "F: spațiu de lucru". - Faceți clic pe „Următor →“.

- Introduceți orice nume în câmpul Nume și faceți clic pe „finalizarea“.

- Acum aveți o comandă rapidă pe desktop.
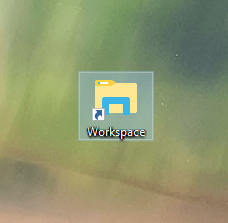
- Tragere și plasare comanda recent creată pe bara de activități.

- După glisare și picătură, folderul va fi fixat pe bara de activități.

Asta este și este simplu să fixați orice folder în bara de activități de pe Windows 10. De acum, faceți clic pe comanda rapidă fixată și folderul preferat se va lansa imediat.
Schimbați pictograma folderului din folderul fixat
De când am folosit exploratorul în timpul creăriiscurtătura folderului, Windows folosește pictograma implicită File Explorer pentru scurtătură. Dacă ați fixat deja File Explorer în bara de activități, poate fi confuz să aveți aceeași pictogramă reprezentând două lucruri diferite. Pentru a evita acest lucru, puteți schimba pictograma folderului fixat.
Pentru a schimba pictograma folderului fixat, trebuie să aveți pictograma în format .ico. Dacă nu aveți asta, puteți utiliza acest site web pentru a descărca gratuit orice pictogramă pe care doriți. Alternativ, dacă aveți deja o imagine, o puteți converti în format .ico folosind acest serviciu web.
Odată, trebuie să faceți fișierul .ico, să îl stocați undeva pe hard disk și urmați pașii de mai jos.
- Pe desktop, faceți clic dreapta pe comanda rapidă și selectați „Proprietăți“.

- Faceți clic pe „Schimbă iconițabuton ".

- Faceți clic pe „Navigabuton ".

- Accesați unde ați salvat fișierul cu pictograma .ico, selectați-l și faceți clic pe „Deschisbuton ".

- Pictograma este selectată automat. Faceți clic pe „O.Kbuton ".

- Faceți clic pe „aplica" și "O.K" butoane.

Ați schimbat pictograma de comenzi rapide a folderului. Acum, trageți și fixați comanda rapidă modificată pe bara de activități. Aia este. Acum ați fixat un folder în bara de activități cu pictograma proprie.
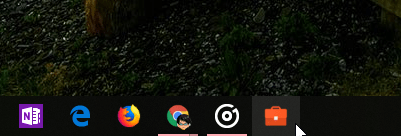
Sper că te ajută. Dacă vă place acest articol, poate fi interesant să știți cum să dezactivați cheia de blocare a capacelor și cum să dezactivați modul de repaus automat pe Windows 10. Faceți-le.