Cum să creezi un program de instalare a unității USB bootabile pentru Windows 10 UEFI
Dacă ați cumpărat un sistem în ultimii ani, estecel mai probabil un sistem compatibil UEFI (Unified Extensible Firmware Interface). Atunci când utilizați un sistem activat UEFI, este mai bine să utilizați o unitate USB bootabilă UEFI pentru a instala Windows 10. În general, majoritatea software-urilor de creare USB care pot fi lansate pe internet creează doar unități USB de pornire care acceptă BIOS-ul vechi. Este posibil ca acele unități de bootare Legacy BIOS să nu funcționeze cu noul sistem UEFI. Iată câteva metode pe care le puteți utiliza pentru a crea un dispozitiv de instalare USB 10 USB bootabil UEFI.
Sari la:
Notă: Pentru acest ghid rapid, presupun că aveți deja Windows 10 ISO. Dacă nu, descărcați Windows 10 ISO din pagina de descărcare Microsoft.
Avertizare: În timp ce creați o unitate USB de pornire UEFI, toate datele din unitatea USB vor fi pierdute din cauza formatării. Deci, faceți backup pentru toate datele din unitatea USB înainte de a continua.
Metoda # 1 - Creați unitatea USB bootabilă UEFI în Windows 10 folosind Windows USB Tool
Microsoft furnizează propriul instrument oficialcreați o unitate USB bootabilă Windows 10. Deși nu veți vedea nicio opțiune UEFI, dacă sunteți pe un sistem acceptat de UEFI, instrumentul va crea o unitate USB de pornire UEFI. Dacă vă aflați într-un sistem BIOS legat, instrumentul va crea o unitate USB de bootare acceptată regulat de BIOS.
Deci, înainte de a crea unitatea de pornire, verificați dacă sunteți pe un sistem UEFI sau BIOS. Dacă vă aflați pe un sistem BIOS vechi, urmați a doua metodă.
1. În primul rând, Descarca Instrumentul de descărcare Windows USB de pe site-ul oficial Microsoft. După descărcare, instalați-l ca orice alt software Windows.

2. Conectați unitatea USB la un port USB gol al computerului. Asigurați-vă că unitatea USB pe care o utilizați este de cel puțin 8 GB.
3. După instalarea instrumentului, găsiți-l sau căutați-l în meniul de pornire și deschideți-l.

4. În ecranul principal, trebuie să adăugați fișier ISO. Așadar, faceți clic pe butonul „Parcurgere”.

5. Se va deschide o fereastră de navigare. Accesați unde ați stocat fișierul ISO Windows 10, selectați-l și faceți clic pe butonul „Deschide”.

6. Acțiunea de mai sus va adăuga calea fișierului la instrument. Faceți clic pe butonul „Următorul”.

7. În ecranul următor, deoarece dorim să creăm o unitate USB de pornire UEFI, faceți clic pe butonul „dispozitiv USB”.
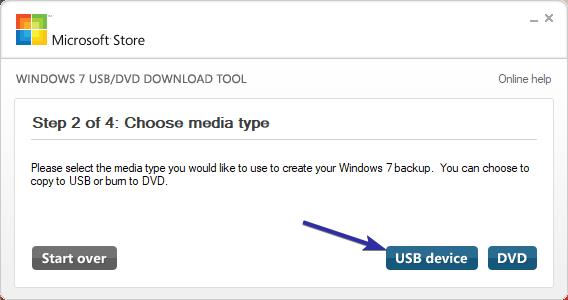
8. Dacă ați conectat deja unitatea USB, aceasta va apărea în meniul derulant. Dacă nu, conectați unitatea USB, faceți clic pe butonul „actualizare”, selectați unitatea USB din meniul derulant și faceți clic pe butonul „Începeți copierea”.

9. Imediat ce faceți clic pe butonul Start copiere, instrumentul va avertiza că unitatea USB va fi formatată. Faceți clic pe butonul „Șterge dispozitiv USB” pentru a continua.

10. Instrumentul începe să creeze unitatea USB bootabilă Windows 10. Poate dura ceva timp până la finalizare. Deci, așezați-vă și așteptați.

11. După finalizarea procesului de creare, veți vedea mesajul „Stare: Backup completat” sub bara de progres. Închideți instrumentul făcând clic pe pictograma „X” care apare în colțul din dreapta sus.

Asta e tot. Ați terminat creând unitatea USB de pornire UEFI în Windows 10.
Metoda 2 - Utilizați Rufus pentru a crea o unitate USB de pornire a sistemului de operare USB 10 Windows
Puteți utiliza, de asemenea, un instrument gratuit pentru terți numitRufus pentru a crea unitatea de pornire UEFI. Cel mai bun lucru despre Rufus este faptul că este completat cu funcții și puteți selecta dacă doriți să creați o unitate UEFI sau unitatea Legacy BIOS. În plus, Rufus acceptă crearea de unități de pornire atât pentru Windows cât și pentru Linux.
1. Pentru a porni, Descarca Rufus de pe site-ul său oficial. În afară de instalatorul obișnuit, există și o versiune portabilă dacă nu doriți să o instalați pe mașina dvs. Windows.
2. Odată descărcat, executați fișierul descărcat. Pe ecranul principal, selectați dispozitivul USB din primul meniu derulant „Dispozitiv”.
3. Apoi, selectați opțiunea „Schemă de partiție GPT pentru UEFI” din meniul derulant sub „Schemă partiție și tip de sistem țintă”.
4. Selectați caseta de selectare „Creați un disc de bootare folosind” și apoi selectați opțiunea „Imagine ISO” din meniul derulant. Faceți clic pe pictograma discului care apare lângă meniul derulant.

5. În fereastra de navigare, mergeți la locul în care ați stocat imaginea ISO Windows 10, selectați-o și faceți clic pe butonul „Deschide”.

6. De îndată ce adăugați imaginea ISO, veți vedea opțiuni suplimentare sub opțiunea „Creează un disc de bootare folosind”. Asigurați-vă că este selectată opțiunea radio „Instalare Windows standard”.
7. Faceți clic pe butonul „Start”.

8. Veți vedea un mesaj de avertizare care spune că unitatea USB va fi formatată. Faceți clic pe butonul „Ok” pentru a continua.

9. Rufus începe acum să creeze unitatea USB de pornire UEFI. Acest lucru poate dura ceva timp pentru a finaliza.

11. Când procesul de creare USB UEFI este finalizat, veți auzi sunetul de finalizare și veți vedea că bara de progres este la sută la sută. Acum puteți închide instrumentul Rufus și deconectați unitatea USB.

Asta e tot. Ați terminat crearea unei unități USB de boot UEFI în Windows 10.
Dacă vă place acest articol, verificați cum puteți schimba informațiile OEM în Windows 10 și cum activați funcția pentru Windows Sandbox.