Ako vytvoriť zálohu systému Windows 10 na sieťovú jednotku
Zálohy sú dôležité. Bez ohľadu na to, čo robíte vo svojom systéme, spoľahlivá zálohovacia sústava vám môže pomôcť v časoch núdze. Väčšina z nás často zálohuje náš systém na inú jednotku v rovnakom systéme. Ak však chcete byť mimoriadne bezpeční alebo ak máte samostatnú sieťovú jednotku alebo NAS, môžete vytvoriť Zálohovanie systému Windows 10 na sieťovú jednotku, Dobrá vec je, že nemusíte inštalovať žiadny nástroj tretej strany. Vstavaný nástroj môžete použiť na zálohovanie systému Windows 10 do sieťového umiestnenia. Ukážem vám ako.
Zálohujte Windows 10 na sieťovú jednotku
Na vytvorenie sieťovej zálohy systému Windows 10 môžeme použiť zabudovaný nástroj na zálohovanie. Musíte len vybrať cieľ a Windows 10 sa postará o to, ktoré súbory sa majú zálohovať a kedy sa majú zálohovať.
1. Stlačením klávesovej skratky otvorte aplikáciu Nastavenia výhra + ja.
2. V aplikácii Nastavenia prejdite na „Aktualizácia a zabezpečenie -> ZálohovanieNa pravom paneli vyhľadajte a kliknite na ikonu „Prejdite do časti Zálohovanie a obnovenie"odkaz.
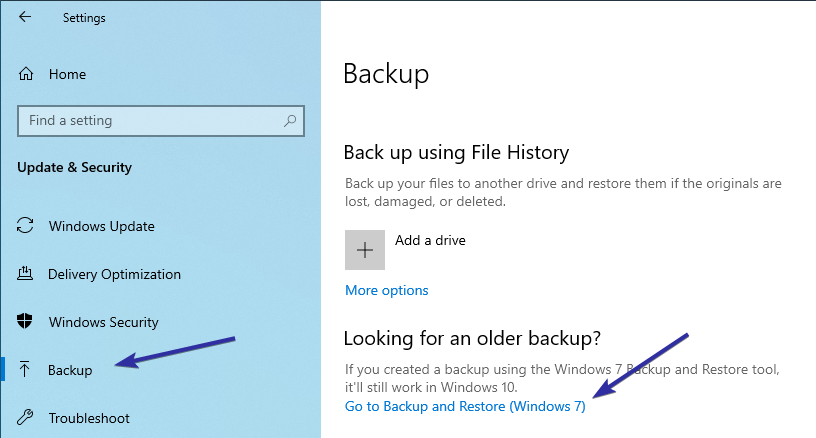
3. Vyššie uvedená akcia otvorí stránku ovládacieho panela. Kliknite na ikonu „Nastaviť zálohovanie"odkaz.

4. Akonáhle kliknete na odkaz, systém Windows 10 otvorí nástroj na zálohovanie. Keďže chceme zálohovať systém Windows 10 na sieťovú jednotku, kliknite na ikonu „Uložiť do siete“.

5. Budete vyzvaní vyberte sieťové umiestnenie, ak poznáte sieťovú cestu, zadajte ju do poľa Sieťové umiestnenie. V opačnom prípade kliknite na ikonu „Prehliadať“.
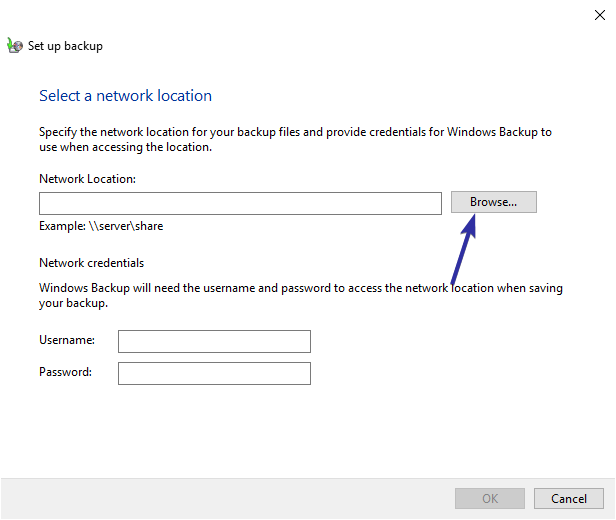
6. Teraz vyhľadajte sieťové umiestnenie v okne prehľadávania a kliknite na „ok“.

7. Po výbere sieťového umiestnenia systém Windows 10 automaticky pridá cestu. Ďalšie, zadajte užívateľské meno a heslo umiestnenia siete v príslušných poliach a kliknite na tlačidlo „OK“.
Poznámka: Ak sieťové umiestnenie nemá ochranu heslom alebo ak to systém Windows nie je dostatočne zabezpečený, systém Windows nemusí zálohovať celý obraz systému Windows 10 do cieľového sieťového ovládača.

8. Novo pridané sieťové umiestnenie sa objaví na obrazovke výberu cieľovej zálohy. Ak nevidíte sieťové umiestnenie, kliknite na ikonu „Obnoviť". Tu, vyberte sieťové umiestnenie zo zoznamu a kliknite na „Ďalšie“.

9. Windows 10 sa teraz opýta, čo sa má zálohovať. Vo všeobecnosti je lepšie nechať systém Windows zvoliť, čo sa má zálohovať. Vyberte možnosť rádia “Nechajte Windows zvoliť"a kliknite na"ok“.

10. Systém Windows teraz vytvorí plán na automatické zálohovanie systému Windows 10 do sieťového umiestnenia. Rozvrh môžete vidieť v dolnej časti obrazovky. Ak chcete uložiť zmeny a spustiť zálohovanie, kliknite na ikonu „Uložte nastavenia a spustite zálohovanie“.

11. Akonáhle kliknete na tlačidlo, systém Windows spustí počiatočný proces zálohovania.

12. Po dokončení zálohovania Windows uvedie veľkosť zálohy. Záloha sa uloží na sieťovú jednotku s názvom počítača.

13. Ak chcete obnoviť zálohu, jednoducho choďte na záložnú stránku, vyberte možnosť obnovenia a postupujte podľa sprievodcu obnovením.
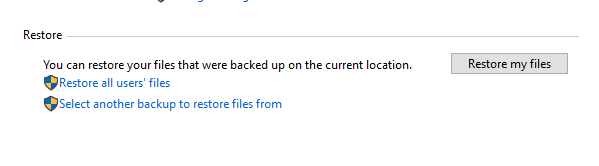
To je všetko. Vytvorenie zálohy systému Windows 10 na sieťovú jednotku je také jednoduché.
Ak sa vám tento článok páči, prečítajte si, ako zálohovať nastavenia politiky skupiny a ako zálohovať editor databázy Registry v systéme Windows 10.