Ako úplne zakázať riadenie prístupu používateľov v systéme Windows 10
Od systému Windows Vista predstavila spoločnosť Microsoftnová funkcia s názvom Kontrola prístupu používateľov. Zakaždým, keď vy alebo program chcete nainštalovať softvér alebo potrebujete upraviť systémové súbory alebo nastavenia, zobrazí sa výzva UAC so žiadosťou o povolenie. Ak povolíte, postup bude pokračovať. V opačnom prípade operáciu Windows zablokuje. Toto je dobré základné bezpečnostné opatrenie. Budú však situácie, keď sú výzvy UAC neprimerané a nepríjemné, napríklad keď inštalujete veľa softvéru a ovládačov do nového systému. V týchto situáciách môžete rýchlo zakázať riadenie prístupu používateľa vo Windows. Tu je návod.
Výstraha: Neodporúča sa deaktivovať riadenie prístupu používateľov. Postupujte podľa nasledujúcich krokov, iba ak je to absolútne nevyhnutné a viete, čo robíte.
Skoč do:
1. Kroky na zakázanie riadenia prístupu používateľov
Systém Windows má zabudovanú kontrolu prístupu používateľovnástroj pre správu. Pomocou tohto nástroja môžete zmeniť agresivitu riadenia prístupu používateľa alebo ho môžete úplne zakázať. Najlepšia vec na tomto nástroji je, že všetko, čo musíte urobiť, je presunúť jednoduchý posúvač a zmeniť nastavenia riadenia prístupu používateľa.
- Otvorené ponuku Štart.
- Hľadať "Ovládací panel"a otvorte ho.

- Na ovládacom paneli vyberte možnosť „Zobraziť podľa„do“kategórie".
- Ďalej kliknite na ikonu „Systém a bezpečnosť“. Tu žijú všetky bezpečnostné veci.

- V časti „Bezpečnosť a údržba", vyhľadajte a kliknite na"Zmeňte nastavenia kontroly prístupu používateľov"odkaz.

- Vyššie uvedená akcia otvorí nástroj UAC. Chyťte posúvač pomocou myši a pretiahnite to úplne nadol, Tento nástroj by mal zobrazovať text „Nikdy upozorniť"pod jazdcom.
- Klikni na "ok“na uloženie zmien.

Toto je to. Zmeny sú okamžité a nie je potrebné reštartovať. Odteraz vás systém Windows nebude obťažovať výzvami UAC.
Ak chcete obnoviť alebo povoliť prístup používateľajednoducho otvorte nástroj na kontrolu prístupu používateľa a posuňte posúvač na druhú najvyššiu pozíciu „Upozorniť ma, iba ak sa aplikácie pokúsia vykonať zmeny v mojom ovládaní (predvolené)“. Toto je predvolená úroveň pre všetky systémy Windows.
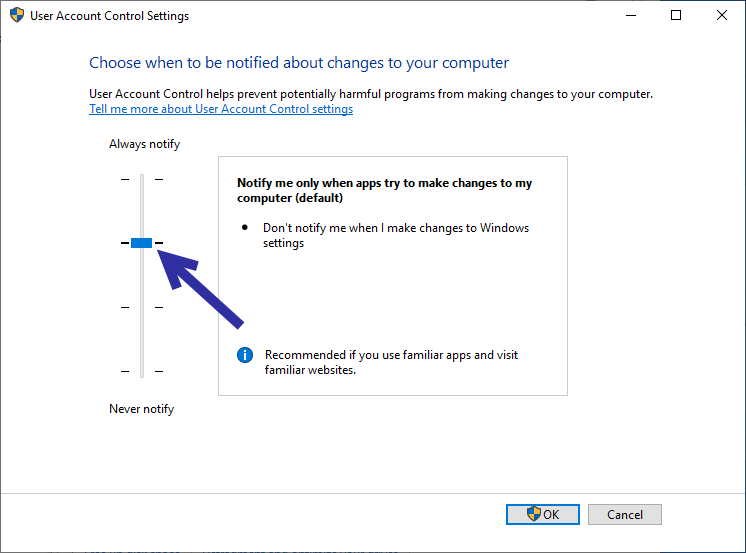
2. Upravte register tak, aby zakázal kontrolu prístupu používateľov
Ak vyššie uvedená metóda nefungovala alebo steAk hľadáte alternatívnu metódu, môžete pomocou Editora databázy Windows zakázať riadenie prístupu používateľov. Všetko, čo musíte urobiť, je zmeniť jednu hodnotu a je dobré ísť. Jedinou nevýhodou tejto metódy je, že vám nedá kontrolu, ktorú vidíte pri prvej metóde. t.j. nástroj UAC. Napriek tomu zálohujte register a postupujte podľa nasledujúcich krokov.
- Otvorené ponuku Štart.
- Hľadať "regedit„alebo“editor registrov"a otvorte ho.

- V editore registra skopírujte nižšie uvedenú cestu, vložte ju do panela s adresou a stlačte vstúpiť, Táto akcia vás zavedie do priečinka, ktorý potrebujeme.
HKEY_LOCAL_MACHINESOFTWAREMicrosoftWindowsCurrentVersionPoliciesSystem

- Na pravom paneli vyhľadajte „EnableLUAToto je kľúč, ktorý riadi riadenie prístupu používateľov. Dvakrát kliknite na hodnotu.

- V okne Upraviť hodnotu vyberte možnosť „hexadecimálne„v časti Základňa. Ďalej zadajte“0"v poli Údaj hodnoty a kliknite na"ok“na uloženie zmien.

- Zobrazí sa upozornenie od systému Windows, v ktorom sa uvádza, že na vykonanie zmien sa musí reštartovať systém.

- takže, reštartujte Windows, Pravým tlačidlom myši kliknite na ponuku Štart a vyberte položku Vypnúť alebo sa odhlásiť -> Reštartovať
Po reštarte už UAC neuvidítevýzvy. Ak sa chcete vrátiť späť, prejdite na krok 5 a zmeňte údaje o hodnote späť na „1“ a kliknite na tlačidlo „OK“. Nezabudnite reštartovať systém.
To je všetko. Je tak jednoduché zakázať riadenie prístupu používateľov v systéme Windows 10. Ak sa vám tento článok páči, prečítajte si, ako zakázať vyhradené úložisko, aby ste ušetrili miesto a rôzne spôsoby uzamykania systému Windows 10.