Ako rozdeliť jednotku USB v systéme Windows 10 (Vytvorenie oddielov na jednotke USB)
Všeobecne platí, že takmer každý z nás používaoddiely tak, aby sa jeden veľký pevný disk zmenil na niekoľko menších jednotiek. To nám umožňuje lepšie spravovať naše údaje tak, že ich umiestnite do rôznych priečinkov a jednotiek. Pokiaľ však ide o jednotky USB, bez ohľadu na ich veľkosť, používame ich iba s jedným oddielom. Z veľkej časti to nie je problém. Ak však máte veľkú jednotku USB a chcete ju používať na viaceré účely, je lepšie, ak môže fungovať ako viac jednotiek.
Napríklad môžete nainštalovať bootovací OS do jedného oddielu a na ukladanie údajov použiť ďalšie oddiely. Našťastie môžete ľahko oblasť USB disku v systéme Windows 10 pomocou vstavaného nástroja. Ukážem vám ako.
pozor: Na rozdelenie disku USB je potrebné jednotku naformátovať. Zálohujte preto všetky údaje na bezpečné miesto.
Rozdeľte disk USB v systéme Windows bez inštalácie akéhokoľvek softvéru
Pred vytvorením oddielov na jednotke USB sa uistite, že je zapojená do vášho systému a neobsahuje v nej žiadne údaje. Proces rozdelenia neodstrániteľne odstráni všetky údaje.
1. Otvorte ponuku Štart a vyhľadajte prepážka, Vo výsledkoch vyhľadávania kliknite na ikonu Vytvorte a naformátujte oddiely pevného disku.

2. Vyššie uvedená akcia otvorí zabudovaný nástroj na správu diskov. Na hlavnom paneli sa zobrazia všetky vaše jednotky. Pod hlavným panelom posuňte zobrazenie nadol a mala by sa zobraziť pripojená jednotka USB s vlastným číslom disku. V takom prípade je jednotka USB pomenovaná ako Disk 3. Pravým tlačidlom myši kliknite na jednotku USB a vyberte položku Odstrániť zväzok.
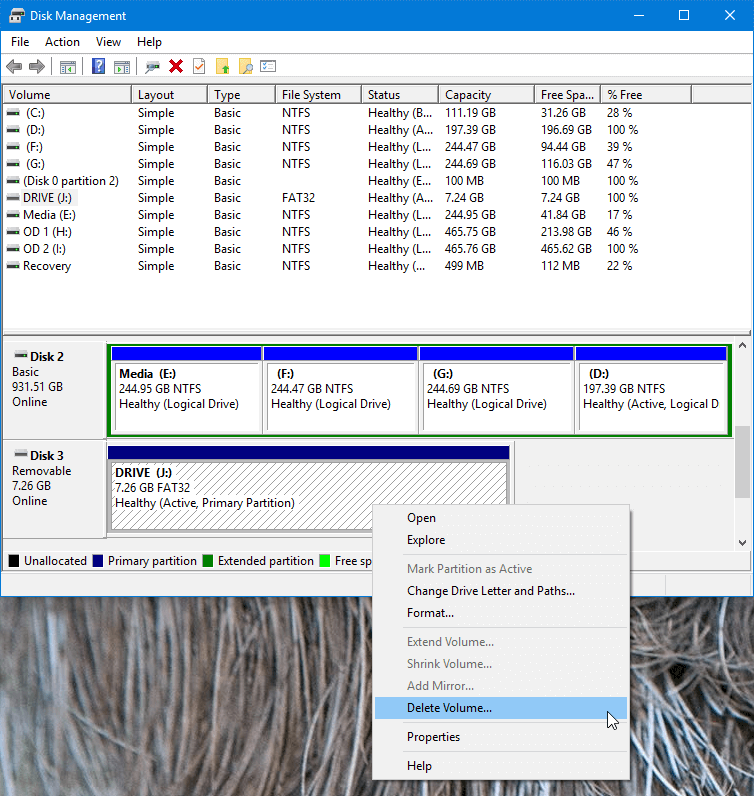
3. Zobrazí sa varovná správa, ktorá vás upozorní na stratu údajov na jednotke USB. Klikni na Áno tlačidlo pre pokračovanie.

4. Po kliknutí na tlačidlo Áno systém Windows odstráni zväzok. V nástroji na správu diskov uvidíte, že miesto je označené ako nepridelené.
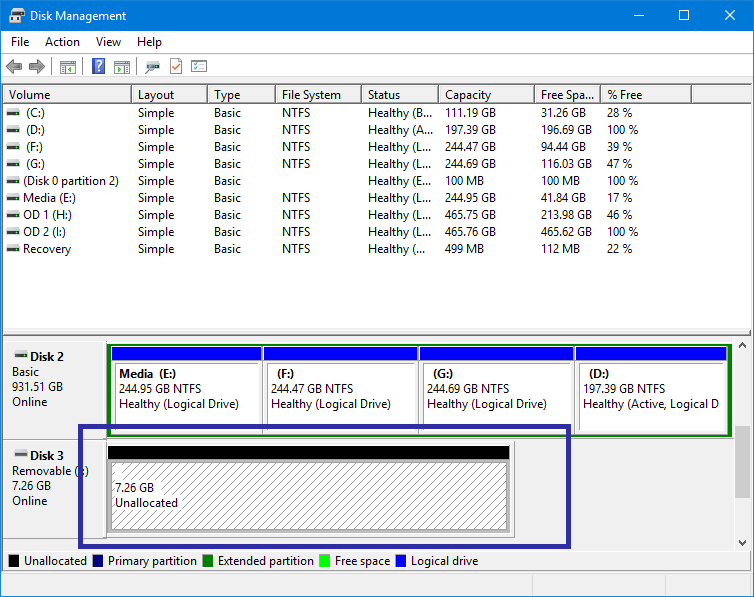
5. Teraz, kliknite pravým tlačidlom myši na nepridelenom zväzku a vyberte položku Nový jednoduchý zväzok voľba.
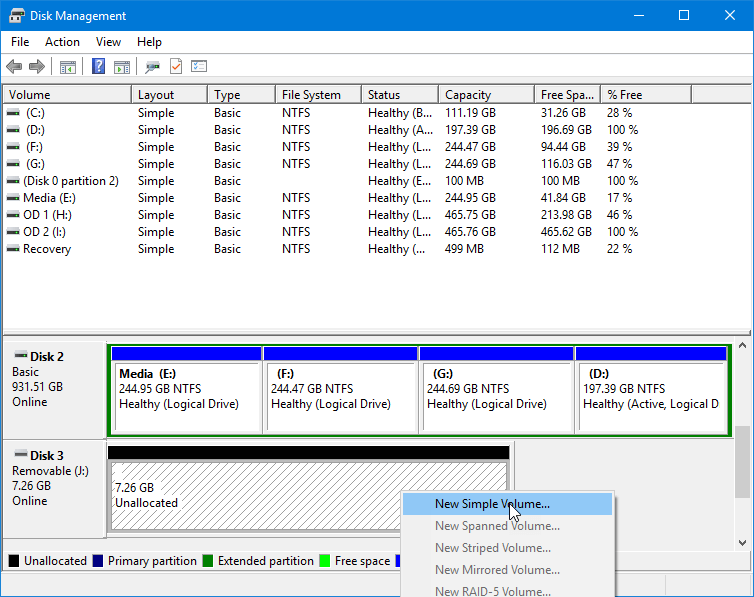
6. Vyššie uvedená akcia otvorí sprievodcu vytvorením zväzku. Klikni na Ďalšie tlačidlo pre pokračovanie.
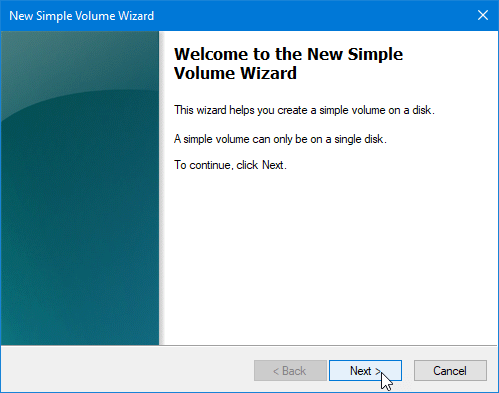
7. V tomto okne zadajte miesto, v ktorom má byť prvý oddiel USB v MB (megabajty) v poli „Veľkosť jednoduchého zväzku v MB“ a kliknite na ikonu Ďalšie Tlačidlo. V mojom prípade chcem, aby bol prvý oddiel USB približne 4,5 gigabajtov.

8. Tu priraďte nové písmeno jednotky alebo nechajte predvolené a kliknite na ikonu Ďalšie Tlačidlo.

9. Teraz, vyberte systém súborov podľa vášho výberu. Ak neviete, čo si vybrať, nechajte predvolené hodnoty. Tiež môžete pomenujte oddiel čokoľvek chceš. Do poľa Volume Lable jednoducho zadajte požadovaný názov. Klikni na Ďalšie Tlačidlo.

10. Nakoniec kliknite na ikonu Skončiť Tlačidlo.
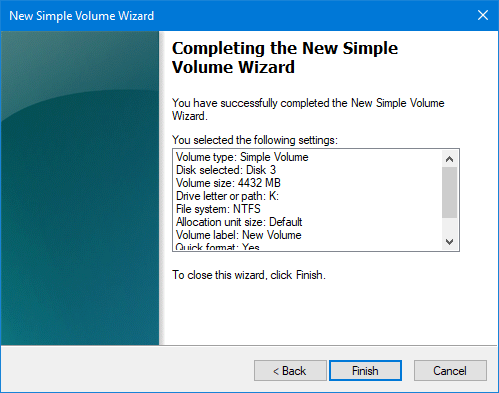
11. Zobrazí sa rozdelená jednotka USB v nástroji na správu diskov Windows. Samozrejme, okrem oddielu, ktorý sme práve vytvorili, je všetok ďalší priestor označený ako nepridelený.

12. Takže, prejdite krokom 5 až 10 a vytvorte nový oddiel podľa potreby. V mojom prípade pridelím všetok zostávajúci priestor novému oddielu.
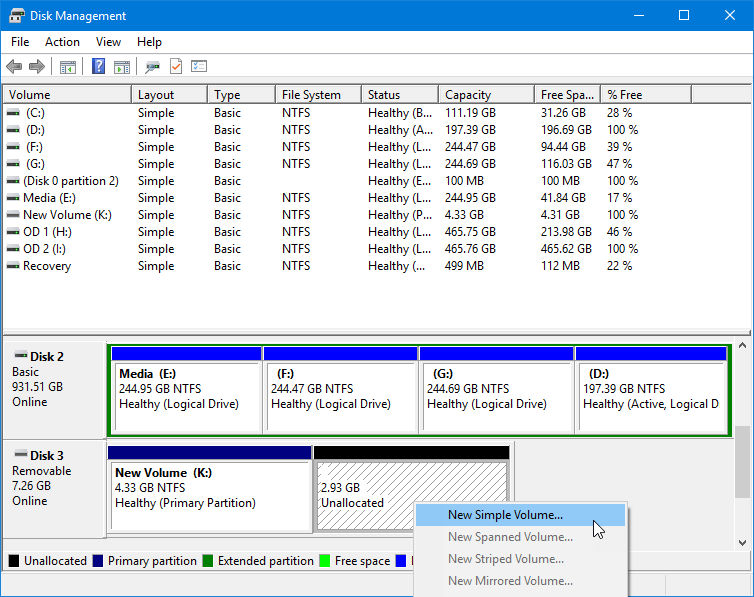

13. To je všetko. nemáš úspešne rozdelená jednotka USB v systéme Windows 10.

14. Ak otvoríte prieskumník súborov, uvidíte dve nové oddiely sa objavia v prieskumníkovi súborov. Samozrejme, bez ohľadu na to, aký počítač alebo operačný systém pripojíte k jednotke USB, uvidíte radšej rozdelenú jednotku USB ako jednu jednotku. Tieto oddiely môžete použiť podľa vášho želania.

Dúfam, že to pomôže. Ako vidíte, je pomerne ľahké rozdeliť jednotku USB v systéme Windows 10 pomocou vstavaných nástrojov.
Ak sa vám tento článok páči, pozrite sa, ako naformátovať jednotku USB pomocou príkazov príkazového riadka a ako vytvoriť inštalátor USB systému Windows 10.
Obrázkový kredit: Karolina Grabowska