Ako oneskoriť spustenie programu OneDrive v systéme Windows 10/8/7
Microsoft OneDrive je môj výber v službe Cloud Storage. Hlavne preto, že má funkciu súborov na požiadanie a dokonca sa mi podarilo udržať 30 GB voľného úložného priestoru od cesty späť, keď. Pretože OneDrive pravidelne používam z pracovných aj osobných dôvodov, jeho spustenie v systéme Windows a spustenie na pozadí pomáha pri automatickej synchronizácii.
Teraz však mám rád, že OneDrive začínaWindows, chcem trochu oneskoriť spustenie OneDrive. Toto skracuje čas spustenia systému Windows. Môžete to urobiť naplánovaním spustenia programu OneDrive pomocou Plánovača úloh. Takže, bez pripútania, vám ukážem, ako oddialiť spustenie OneDrive vo Windows.
OneDrive odďaľujú dva hlavné krokyzačiatok. Prvým je zastavenie spúšťania systému OneDrive so systémom Windows. Po druhé, pomocou Plánovača úloh naplánujte spustenie programu OneDrive 15 minút po spustení systému Windows.
Oneskorené spustenie programu Microsoft OneDrive
1. Ak už OneDrive beží, kliknite pravým tlačidlom myši na ikonu panela OneDrive a vyberte nastavenie.

2. V okne Nastavenia prejdite na kartu Nastavenia a zrušte zaškrtnutie možnosť „Spustiť program OneDrive automaticky, keď sa prihlásim do systému Windows“. Klikni na ok na uloženie zmien.

3. Teraz vyhľadajte Plánovač úloh v ponuke Štart a otvor to.

4. Plánovač úloh umožňuje vytvárať vlastné naplánované úlohy. V okne Plánovač úloh kliknite na ikonu Vytvorte základnú úlohu na pravom paneli.

5. Vyššie uvedená akcia otvorí sprievodcu vytvorením úlohy. Tu, napíšte meno podľa vášho výberu a kliknite na ikonu Ďalšie Tlačidlo. Svoju úlohu pomenúvam ako „Start OneDrive with delay“.
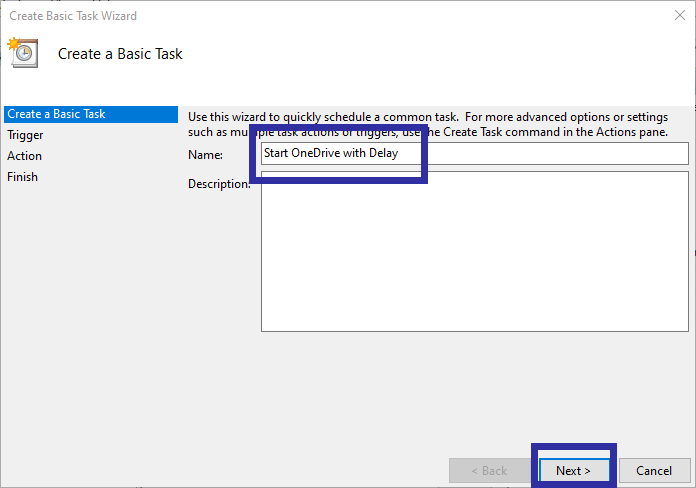
6. Keďže chceme spustiť program OneDrive, keď spustíme systém, vyberte Po spustení počítača voľba. cvaknutie Ďalšie.

7. Vyberte položku Spustite program a kliknite na Ďalšie Tlačidlo.

8. V poli Program / Script zadajte cestu k súboru nižšie pri výmene <Username> s vaším skutočným používateľským menom. Ďalej pridajte /background v poli Argumenty. Tento argument zaisťuje, že program OneDrive sa spustí ticho. to znamená, že po otvorení neotvorí priečinok OneDrive. cvaknutie Ďalšie.
C:Users<username>AppDataLocalMicrosoftOneDriveOneDrive.exe
9. Overte zhrnutie a kliknite na ikonu Skončiť na dokončenie postupu.

10. Teraz musíme pridať funkciu oneskorenia spustenia. Nájdite úlohu, ktorú sme práve vytvorili, v Plánovači úloh, kliknite pravým tlačidlom myši a vyberte vlastnosti voľba.

11. V okne Vlastnosti prejdite na spúšť tab. Teraz vyberte Pri spustení zo zoznamu a kliknite na ikonu editovať Tlačidlo.

12. Tu vyberte Oneskorená úloha pre začiarknite políčko a začiarknite políčko 15 minút z rozbaľovacej ponuky. Klikni na ok na uloženie zmien.
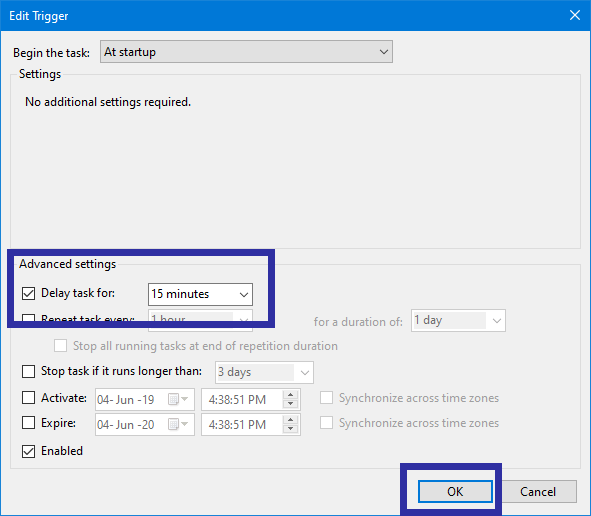
13. Dokončili ste konfiguráciu úlohy na oneskorenie spustenia OneDrive. Aby ste sa uistili, že sa úloha spustí, nájdite ju v Plánovači úloh, kliknite pravým tlačidlom myši na úlohu a vyberte beh voľba.

14. Vyššie uvedená akcia spustí úlohu a spustí program OneDrive. Ak už OneDrive beží, neuvidíte žiadnu odpoveď. V takom prípade po ukončení programu OneDrive úlohu znova spustite.

záver
Toto je to. OneDrive sa teraz spustí s 15-minútovým oneskorením pri spustení počítača.
Ako vidíte, je veľmi jednoduché oneskoriť spustenie programu OneDrive vo Windows 10.
Tu je niekoľko ďalších článkov súvisiacich s programom OneDrive.
- Odinštalujte program OneDrive
- Preinštalujte aplikáciu OneDrive
- Zastaviť synchronizáciu OneDrive