Ako používať Obnovovanie systému v systéme Windows 10
Pri vykonávaní zmien v systéme Windows bez ohľadu na to, akodajte si pozor, budú chvíle, keď sa všetko pokazí. Môže sa to stať v mnohých situáciách, napríklad keď vykonáte zmeny v registri Windows, nainštalujete novú aktualizáciu ovládača, zmeníte nastavenia, ktoré neviete s istotou, atď.
V týchto situáciách vám služba Obnovovanie systému môže pomôcťobnovte systém Windows do dobrého stavu. Keď vytvoríte bod obnovenia systému, systém Windows urobí niečo ako snímku aktuálneho pracovného stavu a uloží ho v prípade núdze. Potom môžete použiť tento bod obnovenia na obnovenie pôvodného stavu systému Windows.
Ak o tom premýšľate, stačí niekoľkými kliknutiami ušetriť hodiny na preinštalovanie systému Windows a iného softvéru. Nehovoriac o frustrácii konfigurácie všetkého softvéru.
V tejto príručke budem čo najúplnejší a pokúsim sa o podrobnosti čo obnovenie systému môže a nemôže urobiť, ako povoliť obnovenie systému, ako vytvoriť bod obnovenia systému a ako obnovenie systému Windows pomocou bodu obnovenia systému.
Takže, ako začať, tu je podrobný návod ako používať Obnovovanie systému v systéme Windows 10.
Skoč do:
- Čo obnovenie systému bude a nebude robiť
- Ako povoliť funkciu Obnovovanie systému v systéme Windows 10
- Ako vytvoriť bod obnovenia systému v systéme Windows 10
- Ako obnoviť systém Windows 10 pomocou bodu obnovenia systému
Zobrazujem postup v systéme Windows 10, ale príručka bude fungovať aj v systéme Windows 7 a 8.
Aké obnovenie systému Vôľa a neurobí
Než začnete, mali by ste vedieť, čopresne Obnovenie systému nebude a nebude robiť, keď sa rozhodnete obnoviť systém. Takto získate lepší nápad a úsudok pri vytváraní a obnove bodov obnovenia systému.
Obnovenie systému vôľa:
- Odinštalujte programy, ktoré ste nainštalovali po vytvorení bodu obnovenia. Rovnaké ako pri aktualizáciách systému Windows.
- Nainštalujte programy, ktoré sú k dispozícii pri vytváraní bodu obnovenia, ale po vytvorení bodu obnovenia sa odinštalujú. To isté platí pre aktualizácie systému Windows
- Obnovte všetky zmeny vykonané v systémových súboroch vrátane politiky registrov a skupín.
Obnovenie systému nebude:
- Odstráňte alebo obnovte svoje osobné súbory. Obnovenie systému sa nedotkne napríklad súborov v priečinkoch ako Obrázky, Stiahnuté súbory, Dokumenty atď.
- Odstráňte alebo vyčistite vírusy alebo malware. Väčšina infekcií nebude ovplyvnená. Na ich odstránenie použite dobrý antivírusový alebo malware program.
- Obnovenie alebo obnovenie odstránených údajov. Obnovenie systému nie je program na obnovu údajov. Preto musíte použiť špecializovaný softvér určený na obnovenie odstránených súborov.
Teraz je to z cesty, pozrime sa, ako používať Obnovovanie systému v systéme Windows.
Ako povoliť Obnovenie systému v systéme Windows 10
Obnovenie systému je v systéme Windows predvolene vypnuté. Jedným zo zrejmých dôvodov je množstvo miesta na pevnom disku, ktoré je potrebné na vytvorenie a správu bodov obnovenia. Predtým, ako budete môcť používať Obnovovanie systému v systéme Windows, musíte najprv povoliť obnovenie systému.
1. V ponuke Štart vyhľadajte výraz „Zobraziť rozšírené nastavenia systému"a otvorte ho.
2. Akcia uvedená vyššie otvorí okno „Vlastnosti systému“. Tu prejdite na „Ochrana systému“. Teraz vyberte jednotku C (jednotka inštalácie systému) a kliknite na tlačidlo „Konfigurácia“.

3. V tomto okne vyberte možnosť „Zapnite ochranu systémuMsgstr "Používajte posúvač pod"Využitie miesta na disku“na priradenie maximálneho množstva obnoviteľného priestoru, ktoré môžete použiť. Keď sa posúvate, systém Windows zobrazí skutočný priestor, ktorý alokujete v MB alebo GB. Kliknite na„ok„a“platiť“na uloženie zmien.
Tip: Spravidla pripisujte 10% až 15% vášho Cmiesto na disku. To zaisťuje, že budete mať viac bodov obnovenia, aby ste sa vzdali. Ak už nie je viac miesta, systém Windows automaticky odstráni staré body obnovenia a vytvorí nové.

To je všetko, úspešne ste povolili systémObnovenie v systéme Windows. Ak si v budúcnosti myslíte, že už nepotrebujete pomoc s funkciou Obnovovanie systému, môžete vypnúť Obnovovanie systému výberom možnosti rádia “Vypnite ochranu systému. "
Ako vytvoriť Bod obnovenia systému v systéme Windows 10
Po povolení obnovenia systému môžetevytvorte bod obnovenia systému kedykoľvek chcete, napríklad pred úpravou registra alebo zmenou nastavení skupinovej politiky. V skutočnosti robte zvyk vytvárania bodu obnovenia systému vždy, keď robíte veľké zmeny systému, inštalujete alebo odinštalujete softvér.
Koniec koncov, ako už niekto povedal, je to lepšie ako ľutovať.
1. Ak chcete vytvoriť bod obnovenia systému, vyhľadajte výraz „vytvoriť bod obnovenia“v ponuke Štart a otvorte ju.

2. V okne Vlastnosti systému vyberte jednotku C v časti „Nastavenia ochrany“ a potom kliknite na ikonu „vytvoriť“.

3. Zobrazí sa výzva na zadanie popisu bodu obnovenia systému, ktorý sa chystáte vytvoriť. Uveďte zmysluplný popis a kliknite na „vytvoriť“.

4. To je všetko, systém Windows začne proces vytvárania bodu obnovenia systému.

5. Po dokončení systému Windows sa dozviete to isté. Klikni na "Zavrieť"a ste hotoví.

Ako obnoviť Windows 10 pomocou funkcie Obnovovanie systému
Rovnako ako môžete ľahko vytvoriť bod obnovenia systému podľa potreby, môžete ľahko obnoviť systém Windows, keď si myslíte, že váš systém nefunguje tak, ako by mal, alebo vrátiť späť vykonané zmeny.
Existujú dva spôsoby, ako obnoviť systém Windows.
Prvý z nich je užitočný, keď vy môže spustiť do vášho počítača so systémom Windows.
Druhá je užitočná, keď vy nedá sa zaviesť do počítača so systémom Windows. Napríklad pri pokazení položky databázy Registry alebo iných dôležitých systémových súborov môžu vaše akcie poškodiť systém Windows, čo vám následne zabráni spusteniu systému Windows. V týchto situáciách postupujte podľa tejto druhej metódy.
Ukážem oboma smermi. Nasledujte ten, ktorý si myslíte, že vyhovuje vašej aktuálnej potrebe.
Obnovte systém Windows Môže sa zaviesť do Windows 10
Keď môžete zaviesť systém Windows, je veľmi ľahké obnoviť systém Windows pomocou bodu obnovenia systému.
1. Ak chcete začať, vyhľadajte výraz „Vytvorte bod obnovenia"a otvorte ho.

2. Teraz kliknite na ikonu „Obnovenie systému“.

3. Tu kliknite na možnosť „Ďalšie. "
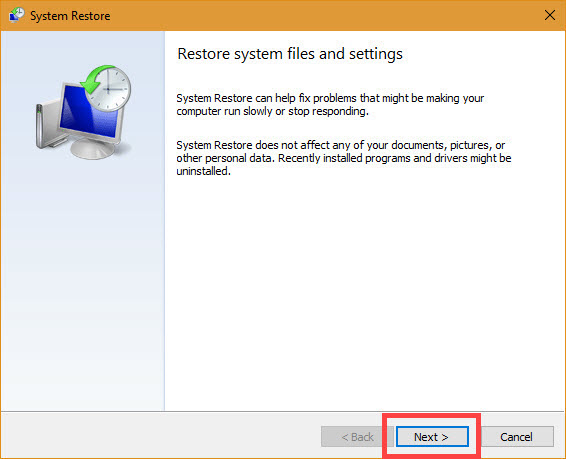
4. Zo zoznamu vyberte bod obnovenia podľa potreby a kliknite na tlačidlo „Ďalšie. "
Tip: Kliknutím na „Vyhľadať programy, ktorých sa to týka,“ sa zobrazia všetky programy a ovládače, ktoré sú ovplyvnené obnovením systému, ktoré sa chystáte vykonať.
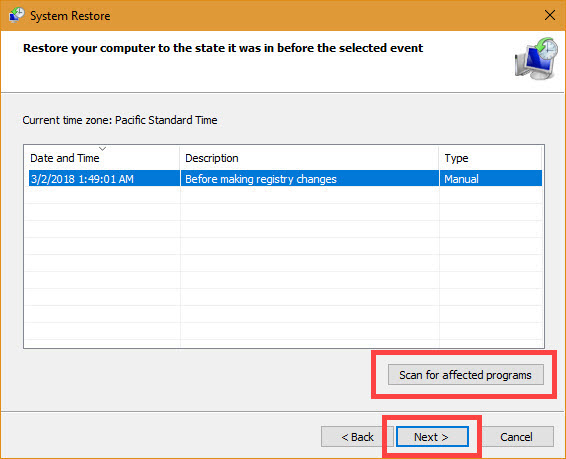
5. Nakoniec kliknite na tlačidlo „SkončiťMsgstr "Môžete dostať varovnú správu, jednoducho kliknite na"Áno" pokračovať.
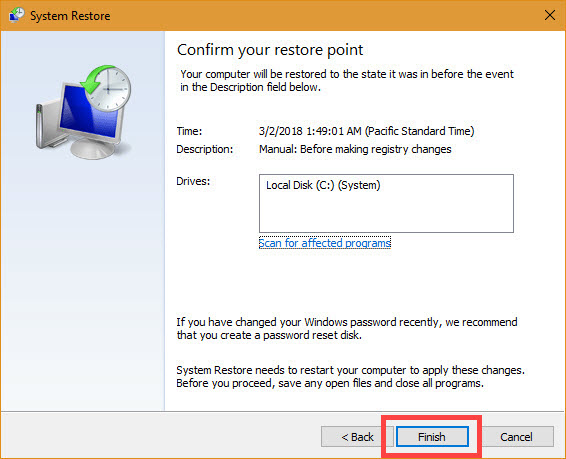
V závislosti od vášho systému môže obnovenie systému trvať niekoľko minút. Takže si sadnite a počkajte, kým sa postup neskončí.
Postup obnovenia, keď vy Nedá sa zaviesť do Windows 10
Ak nemôžete nabootovať Windows, tak samozrejmenemôže postupovať podľa vyššie uvedeného postupu. V týchto situáciách môžete na obnovenie systému Windows použiť Rozšírené systémové nastavenia. Postupujte podľa nižšie uvedeného postupu a mali by ste byť dobrí.
1. Najprv skúste spustiť systém. Je zrejmé, že to zlyhá pri štarte. Keď sa to stane trikrát, systém Windows zobrazí obrazovku rozšírených nastavení. Kliknite na ikonu „Riešenie problémov"možnosť.
Poznámka: Ak nevidíte rozšírené možnosti, pripojte zavádzacie médiá systému Windows 10, ako je USB, a na inštalačnej obrazovke vyberte možnosť Opraviť.
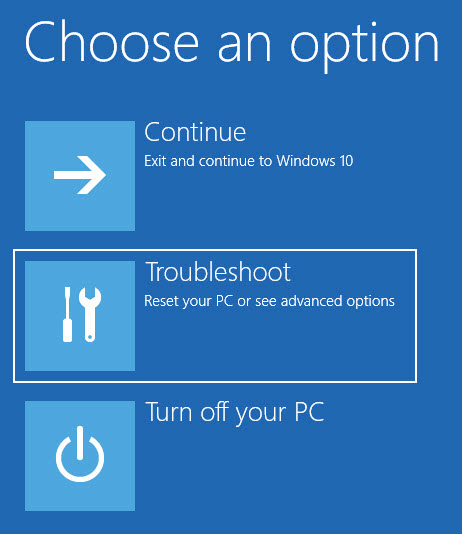
2. Ďalej vyberte možnosť „Pokročilé nastavenia. "
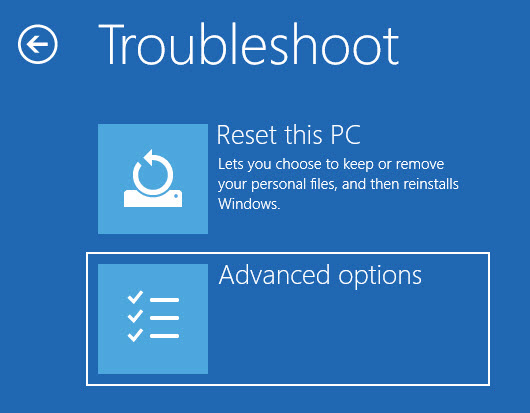
3. Z rozšírených možností vyberte možnosť „Obnovenie systému. "
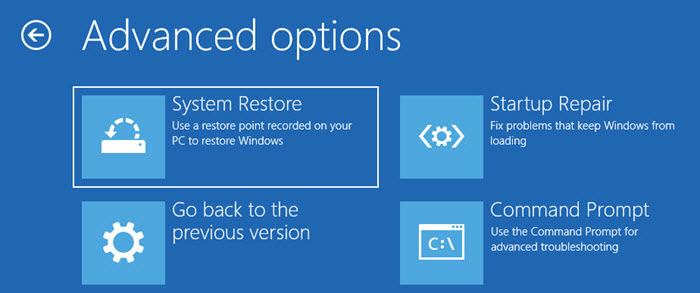
4. Z bezpečnostných dôvodov vás systém Windows požiada vyberte svoj účet, Vyberte svoj účet.
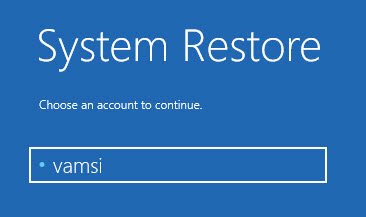
5. Na ďalšej obrazovke zadajte heslo používateľského účtu a kliknite na ikonu „ďalej“.

6. V tomto systéme Windows kliknite na možnosť „Ďalšie. "
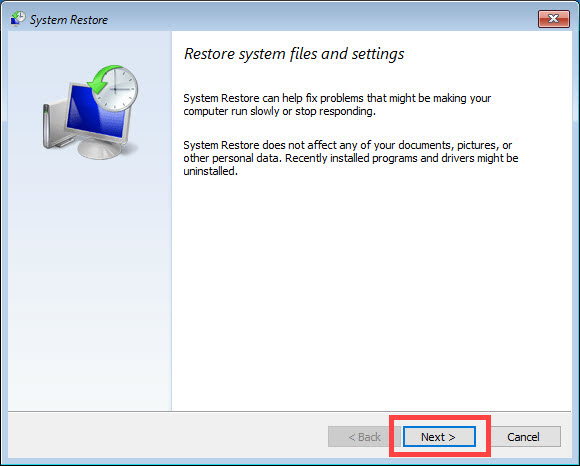
7. Teraz vyberte bod obnovenia a kliknite na tlačidlo „Ďalšie. "
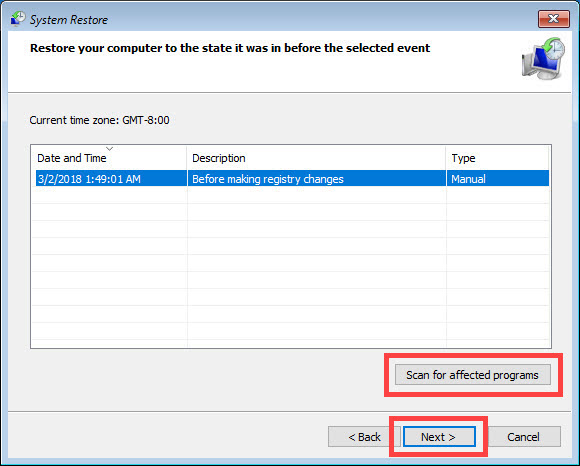
8. Klikni na "Skončiť"Môžete dostať varovnú správu, jednoducho kliknite na tlačidlo"Áno" pokračovať.

Ak všetko pôjde dobre, váš systém bude obnovený v priebehu niekoľkých minút.
Zabalenie
Ako vidíte, povolenie a vytvorenie systémuObnova vo Windows je veľmi jednoduchá a ľahká. Nielen vytváranie, ale aj obnova je tiež celkom jednoduché. Ako som už povedal, pred vytvorením bodu obnovenia systému si pred vykonaním akýchkoľvek veľkých zmien, ako sú úpravy registra, zmena nastavení skupinovej politiky, inštalácia alebo odinštalovanie ovládačov a programov, urobte zvyk. Trvá to len pár minút.
V nepravdepodobnom prípade by vám to mohlo ušetriť pár hodín práce a frustrácie, keď začnete od nuly.
Potom nezabudnite na obmedzenia nástroja Obnovovanie systému. Obnovenie systému je tiež alternatívou k riadnemu a úplnému zálohovaniu systému. Pre lepšiu ochranu vytvorte úplnú zálohu systému.
Dúfam, že to pomôže. Komentár nižšie zdieľať vaše myšlienky a skúsenosti týkajúce sa funkcie Obnovovanie systému v systéme Windows.