Ako obnoviť predvolené nastavenia prehliadača Chrome v systéme Windows 10
Google Chrome je jedným z najpoužívanejších webovprehliadača. Preto je prirodzené, že niektorí používatelia sa môžu stretnúť s podivnými chybami a chybami, ktoré spôsobujú prehliadanie stránok. Ak k tomu dôjde, môžete jednoducho obnoviť predvolené nastavenia prehliadača Chrome. Tu je návod.
Nielen, že by ste mohli čeliť zvláštnym problémom, ako súsťahovanie chyby skriptu servera proxy alebo čakanie na problém so serverom tunela proxy atď., ale v priebehu času sa v dôsledku všetkých nainštalovaných rozšírení môže prehliadač Chrome spomaliť alebo pracovať spôsobom, ktorý by ste neočakávali. V týchto prípadoch môžete prehliadač buď úplne preinštalovať, alebo môžete prehliadač Chrome jednoducho resetovať.
Resetovanie je oveľa jednoduchšia úloha a nemusíte znova sťahovať a inštalovať softvér. Takže, bez pripútania, vám ukážem, ako resetovať prehliadač Chrome v systéme Windows 10.
Skoč do:
V zásade existujú dva spôsoby obnovenia prehliadača Chromebrowser. Prvá metóda vynuluje iba nastavenia prehliadača Chrome. Je to užitočné, ak chcete prehliadač Chrome vrátiť na predvolené nastavenia. Druhá metóda slúži na úplné resetovanie. Keď vykonáte úplné resetovanie, prehliadač sa v podstate stane novou inštaláciou.
Obnovte predvolené nastavenia prehliadača Chrome
Ak chcete iba obnoviť nastavenia prehliadača Chrometáto metóda je perfektná. Táto akcia vynuluje úvodnú stránku, stránku s novými kartami, vyhľadávací nástroj a pripnuté karty. Okrem toho zakáže aj všetky rozšírenia a vymaže dočasné údaje, ako napríklad súbory cookie.
Poznámka: Vaše záložky, história a uložené heslá sa nedotknú ani nevymažú.
1. Otvorte prehliadač Chrome, kliknite na ikonu „Ponuka“, ktorá sa objaví v pravom hornom rohu a potom kliknite na možnosť „Nastavenia“.
2. Na stránke Nastavenia posuňte zobrazenie nadol a kliknite na možnosť „Rozšírené“.

3. Znova posuňte zobrazenie nadol a potom kliknite na možnosť „Obnoviť pôvodné nastavenia“.

4. Zobrazí sa varovné okno s informáciami o tom, čo resetovanie skutočne robí. Pokračujte kliknutím na tlačidlo „Obnoviť nastavenia“.
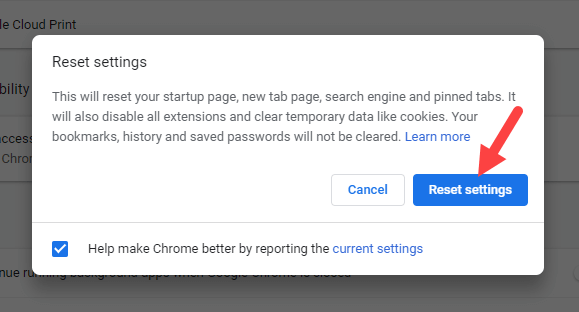
Toto je to. Dokončili ste resetovanie prehliadača Chrome.
Úplne obnovte prehliadač Chrome a urobte z neho úplne nový
Keď vykonáte úplné obnovenie, prehliadač Chrome sa v podstate stane novým prehliadačom. To znamená, že nastavenia, história prehliadania, súbory cookie, rozšírenia, záložky atď. Budú odstránené.
1. Zatvorte prehliadač Chrome, ak je otvorený.
2. Stlačte výhra + R otvorte dialógové okno Spustiť. Do prázdneho poľa napíšte %LocalAppData%GoogleChrome a stlačte vstúpiť.
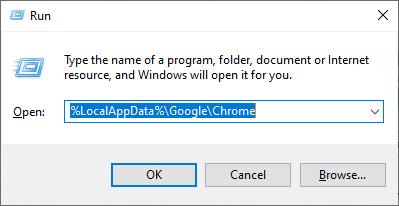
3. V Prieskumníkovi súborov sa zobrazí priečinok s názvom User Data. Odstráňte tento priečinok a všetky ostatné priečinky.

Toto je to. Spustite prehliadač Chrome a zobrazí sa uvítacia obrazovka. Prihláste sa do svojho účtu Google a prehliadač by mal automaticky sťahovať synchronizované údaje, ako sú záložky, rozšírenia, história atď.
Dúfam, že to pomôže. Ak ste zaseknutí alebo potrebujete pomoc, komentár nižšie a pokúsim sa pomôcť čo najviac.
Ak sa vám tento článok páči, prečítajte si, ako zastaviť automatické prehrávanie videí v prehliadači Chrome a ako odstrániť prekrytie zväzku chorme.exe v systéme Windows 10.