Ako spustiť skenovanie programu Windows Defender podľa plánu v systéme Windows 10
Pomocou plánovača úloh môžete naplánovať vlastné skenovanie obrancu systému Windows v systéme Windows 10. Postupujte podľa krokov uvedených nižšie.
Windows Defender je vstavaný antivírus v systéme WindowsWindows 10. Beží ticho na pozadí a poskytuje ochranu v reálnom čase pred všetkými druhmi hrozieb. V porovnaní s antivírusovými riešeniami tretích strán nie je program Windows Defender o nič menší. V skutočnosti, Program Windows Defender získal dokonalé skóre pri antivírusovom teste prostredníctvom programu AV-Test, Program Windows Defender predovšetkým neobťažuje používateľov zbytočnými upozorneniami ani výzvami na inováciu ako iné antivírusové riešenia. Funguje to.
Program Windows Defender spravidla automatickyvykonáva rýchle skenovanie vo vašom systéme každú chvíľu, aby sa ubezpečil, že neexistujú žiadne hrozby. Táto kontrola je však veľmi minimálna a zameriava sa iba na dôležité systémové komponenty a priečinky. Ak chcete, môžete si vytvoriť svoju vlastnú naplánovanú úlohu programu Windows Defender, ktorá bude pravidelne kontrolovať váš systém. Napríklad som naplánoval obhajcu Windows vykonať skenovanie škodlivého softvéru raz týždenne.
Bez ďalšieho pripútania mi teda ukážem, ako môžete vytvoriť naplánovanú úlohu na spustenie vlastnej kontroly programu Windows Defender v systéme Windows 10.
Na nastavenie a spustenie naplánovanej úlohy obrancu systému Windows musíte mať oprávnenia správcu.
Naplánujte antivírusovú kontrolu programu Windows Defender
1. Najprv otvorte ponuku Štart, vyhľadajte „Plánovač úloh“ a kliknutím na výsledok otvorte aplikáciu Plánovač úloh.
2. V plánovači úloh kliknite na možnosť „Vytvoriť základnú úlohu“, ktorá sa objaví na pravom okraji okna.

3. V sprievodcovi úlohou zadajte správny názov a popis úlohy a pokračujte kliknutím na tlačidlo „Ďalej“. Názov, ktorý zadáte, sa objaví v zozname úloh vo vnútri plánovača úloh.

4. Teraz vyberte, kedy chcete spustiť úlohu. V mojom prípade to chcem spustiť raz týždenne. Vybral som teda možnosť „Týždenne“. Môžete si vybrať ktorúkoľvek z prvých troch možností.

5. Tu nastavte dátum, čas a deň v týždni na vykonanie úlohy. V mojom prípade konfigurujem úlohu tak, aby sa spustila každú nedeľu o 12:00. Pokračujte kliknutím na tlačidlo „Ďalej“.

6. Vyberte možnosť „Spustiť program“ a pokračujte kliknutím na „Ďalej“.

7. V tomto okne napíšte "%ProgramFiles%Windows DefenderMpCmdRun.exe" v poli Program / script. Ďalej zadajte jeden nasledujúcich argumentov v poli Pridať argumenty.
- Pre skenovanie škodlivého softvéru
-Scan -ScanType 2
- Pre rýchle skenovanie
-Scan -ScanType 1
- Ak chcete skenovať konkrétny priečinok (nahraďte FOLDER / PATH skutočnou cestou k priečinku, ktorú chcete skenovať).
-Scan -ScanType 3 -File "FOLDER/PATH"

8. Teraz začiarknite políčko „Otvoriť dialógové okno vlastností pre túto úlohu po dokončení“ a kliknite na tlačidlo „Dokončiť“.

9. V okne vlastností začiarknite políčko „Spustiť bez ohľadu na to, či je používateľ prihlásený“ a „Spustiť s najvyššími oprávneniami“.

10. (voliteľné pre používateľov stolných počítačov) Ďalej prejdite na kartu Podmienky a skontrolujte, či sú začiarknuté políčka „Spustiť úlohu iba v prípade, že je počítač napájaný zo siete“, a „Zastaviť, ak sa počítač prepne na batériu“.

11. Kliknutím na tlačidlo „OK“ uložíte zmeny.
12. Keďže úloha musí byť spustená s oprávneniami správcu, zobrazí sa výzva na zadanie používateľského mena a hesla správcu. Zadajte podrobnosti autentifikácie a pokračujte kliknutím na tlačidlo „Ok“.
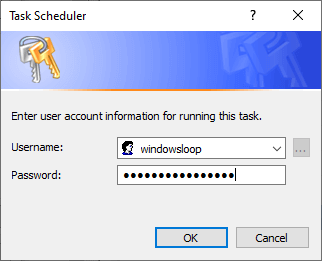
Zabalenie
Toto je to. Program Windows Defender bude odteraz kontrolovať počítač podľa plánu, ktorý ste vybrali.
Ak chcete úlohu zastaviť, nájdite ju v plánovači úloh, kliknite na ňu pravým tlačidlom myši a vyberte príkaz „Zakázať“. Môžete ho tiež odstrániť z rovnakej ponuky.
Dúfam, že to pomôže. Ak ste zaseknutí alebo potrebujete pomoc, komentár nižšie a pokúsim sa pomôcť čo najviac.
Tu je niekoľko ďalších článkov o programe Windows Defender.
- Ako povoliť karanténu programu Windows Defender v systéme Windows 10
- Ako zakázať program Windows Defender v systéme Windows 10
- Ako povoliť ochranu pred neoprávnenou manipuláciou v programe Windows Defender