Ako používať Android telefón ako podložka pod myš v systéme Windows 10
V núdzových situáciách môžete svoj telefón Android používať ako dotykovú podložku pod myšou v systéme Windows. Ukážem vám, ako sa to robí.
Nedávno, keď som pracoval na svojej bezdrôtovej myšivypnutá z dôvodu vybitých batérií. Aby som to ešte zhoršil, nemám žiadne náhradné batérie ani káblovú myš. Aj keď sa mi podarí nájsť iba klávesnicu, s myšou, s ktorou môžem pracovať, je trochu nepríjemné.
Našťastie má systém Windows aplikáciu pre všetko a rovnako aj systém Android. Takže pomocou Dotykový displej telefónu Android ako podložka pod myš vo Windows nie je nič ťažké. V situáciách, ako je tá moja, je táto možnosť veľmi užitočná, až kým nedostanete ruky na skutočnú myš.
Bez ďalšieho pripútania vám ukážem, ako to môžete urobiť v jednoduchých krokoch.
Poznámka: Aby to fungovalo, váš systém Windows a zariadenie Android by mali byť v rovnakej sieti Wi-Fi alebo lokálnej sieti. Ak nie, nižšie uvedená metóda nebude fungovať.
Kroky na používanie telefónu Android ako myši
Ak chcete používať systém Android ako myš, stačí urobiťvytvorte nový server a funkčnosť klienta medzi zariadením Android a systémom Windows. V takom prípade Windows funguje ako server a zariadenie Android funguje ako klient. Aj keď to znie komplikovane, je to celkom ľahké.
1. Najprv prejdite do Obchodu Play a nainštalujte Aplikácia vzdialenej myši na zariadení s Androidom, ktoré chcete používať ako myš.
2. Teraz stiahnite serverovú aplikáciu Remote Mouse zo servera web pre vývojárov a nainštalujte ho ako každý iný program Windows. (Na webovej stránke vývojára kliknite na tlačidlo „Získať“).
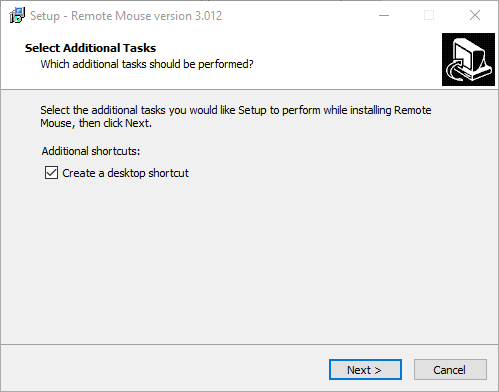
3. Po inštalácii serverovej aplikácie vo Windows otvorte program ako administrátor. V ponuke Štart jednoducho vyhľadajte Remote Mouse, kliknite pravým tlačidlom myši a vyberte možnosť „Spustiť ako správca“. Po otvorení bude ticho sedieť na paneli úloh.

4. Teraz v zariadení s Androidom otvorte zásuvku aplikácie, nájdite nainštalovanú aplikáciu Remote Mouse a otvorte ju.

5. Po otvorení aplikácie prehľadá lokálnu sieť a zobrazí zoznam vášho počítača so systémom Windows.
Ak nevidíte svoj systém, uistite sa, že serverová aplikácia Remote Mouse je spustená v systéme Windows a či sú obe zariadenia v rovnakej lokálnej sieti.

6. Klepnite na váš systém v zozname a zobrazí sa veľká prázdna obrazovka. Jednoducho posuňte prst po prázdnom priestore a ukazovateľ myši v systéme Windows sa bude zodpovedajúcim spôsobom pohybovať.
Keďže Remote Mouse funguje ako virtuálna podložka pod myš, môžete na posúvanie použiť všetky bežné gestá, ako napríklad vertikálne posúvanie dvoma prstami, dvojité klepnutie pre dvojité kliknutie, priblíženie priblížením atď.

Ak chcete, môžete gesto prispôsobiťmožnosti v aplikácii Remote Mouse Android. Stačí klepnúť na ikonu ponuky (tri vodorovné čiary), ktorá sa objaví v ľavom dolnom rohu a prejdite nadol na časť TouchPad.

Keď skončíte s používaním, jednoducho ukončite aplikácie v systéme Windows aj Android a je dobré ísť.
Nedá sa pripojiť - riešenie problémov
Ak sa váš počítač v aplikácii Remote Mouse nezobrazuje, môžete ho pridať aj ručne.
Najprv sa uistite, že aplikácia Remote Mouse beží v systéme Windows s právami správcu. Potom kliknite pravým tlačidlom myši na ikonu na paneli úloh Remote Mouse a vyberte položku „Preferences“ (Predvoľby).
V okne Predvoľby kliknite na tlačidlo „Zobraziť QR kód“. Táto akcia vám ukáže jedinečný kód QR vo vašom webovom prehliadači.

Teraz v mobilnej aplikácii Remote Mouse klepnite na tlačidlo „Pridať (+)“, ktoré sa objaví v pravom hornom rohu a vyberte možnosť „Skenovať QR kód“.

Vyššie uvedená akcia spustí QR skener. Stačí naskenovať zobrazený QR kód a budete pripojení k počítaču.
Alternatívne môžete IP adresu vášho počítača zadať aj ručne výberom možnosti „Pripojiť pomocou IP“ v aplikácii Remote Mouse Android.
Wrapping Up - Android ako podložka pod myš pre Windows
Ako vidíte, vytvorenie aVirtuálna podložka pod myš pre Windows pomocou systému Android. Pretože všetky väčšina všetkých obrazoviek zariadení s Androidom sú vyrobené z odolného voči poškriabaniu a ultra hladkého skla, cíti sa skvele a gestá sú veľmi pohotové.
Diaľkové ovládanie okrem funkcie myšiAplikácia pre myš obsahuje aj ďalšie funkcie, ako napríklad schopnosť odosielať stlačenia klávesov, ovládače médií, webové ovládače atď. Hrajte sa s aplikáciou pre Android a nájdete veľa možností na rýchle rozšírenie funkčnosti a dokonca prispôsobenie aplikácie.
Tieto ďalšie funkcie sú však zamknuté za nákupmi v aplikácii. Avšak, ak hľadáte túto dodatočnú funkčnosť, aplikácia stojí za vaše peniaze.
Dúfam, že to pomôže. Ak ste zaseknutí alebo potrebujete pomoc, komentár nižšie a pokúsim sa pomôcť čo najviac.
Ak sa vám tento článok páči, prečítajte si, ako prepojiť zariadenie Android so systémom Windows 10 a ako zmeniť veľkosť a farbu ukazovateľa myši v systéme Windows 10.