Ako zaznamenať obrazovku v systéme Windows 10 bez inštalácie softvéru
V starších verziách systému Windows je potrebné nainštalovaťsoftvér tretích strán, ako je Camtasia (prémiový) alebo ShareX (bezplatný a open-source), na nahrávanie obrazovky. V systéme Windows 10 však spoločnosť Microsoft predstavila novú funkciu s názvom Herný panel, ktorý vám umožní nahrávať obrazovku na Windows 10.
Game Bar sa používa hlavne na nahrávanie hier na Windows 10. Nie je to však obmedzené iba na hry. Rovnakú funkciu panela s hrami môžete použiť na nahrávanie obrazovky v systéme Windows 10 zadarmo.
Dobrá vec je, že Game Bar má všetko potrebnéfunkcie, ako je nastavenie kvality, trvanie, nahrávanie mikrofónu, obnovovacia frekvencia atď., ktoré budete potrebovať na nahrávanie obrazovky v systéme Windows 10 so zvukom. A čo viac, je pomerne ľahké nakonfigurovať a použiť Game Bar na zaznamenanie obrazovky. Jednoducho povedané, Ak chcete rýchlo zaznamenať nejakú aplikáciu alebo hru, potom herný panel robí túto prácu celkom dobre, Bez ďalšieho upovedomenia vám ukážem, ako zaznamenať obrazovku systému Windows 10 bez inštalácie akéhokoľvek softvéru tretej strany.
Nahrajte obrazovku na Windows 10 pomocou funkcie
Predtým, ako budete môcť nahrávať obrazovku pomocou Game Bar, musíte sa uistiť, že je zapnutá a optimálne nakonfigurovaná. Je to celkom jednoduché. Postupujte podľa krokov uvedených nižšie a budete v poriadku.
Konfigurácia herného pruhu na optimálne nahrávanie obrazovky (voliteľné)
1. Stlačením klávesovej skratky otvorte aplikáciu Nastavenia výhra + ja, Môžete tiež kliknúť na tlačidlo Všetky nastavenia v Centre akcií.
2. V aplikácii Nastavenia prejdite na stránku „Hranie“.
3. Na ľavom paneli vyberte možnosť „Herná lišta“. Na pravom paneli prepnite prepínač v časti „Zaznamenávať klipy, snímky obrazovky a vysielať pomocou panela hier“ na ZAPNUTÉ. Táto akcia povolí panel hier.

4. Ďalej prejdite na kartu Zachytávanie. Tu prejdite nadol a zmeňte maximálnu dĺžku záznamu z 30 minút na všetko, čo chcete. V mojom prípade som to nastavil na 2 hodiny. (Voliteľné)
5. Ak chcete nahrávať zvuk zo systému a / alebo mikrofónu, prepnite prepínač v časti „Nahrať zvuk pri nahrávaní hry“ do polohy ZAP.
6. Ak chcete snímať obrazovku s vyššou snímkovou frekvenciou, potom v časti „Snímková frekvencia videa“ vyberte „60 snímok / s“. Táto možnosť funguje dobre, ak je váš systém dostatočne výkonný.
7. V predvolenom nastavení je kvalita videa nastavená na „Standard“. Ak chcete zvýšiť kvalitu videa, v rozbaľovacej ponuke v časti Kvalita videa vyberte možnosť Vysoká.
8. Ak chcete počas nahrávania zachytiť kurzor myši, začiarknite políčko „Zachytiť kurzor myši pri nahrávaní“.
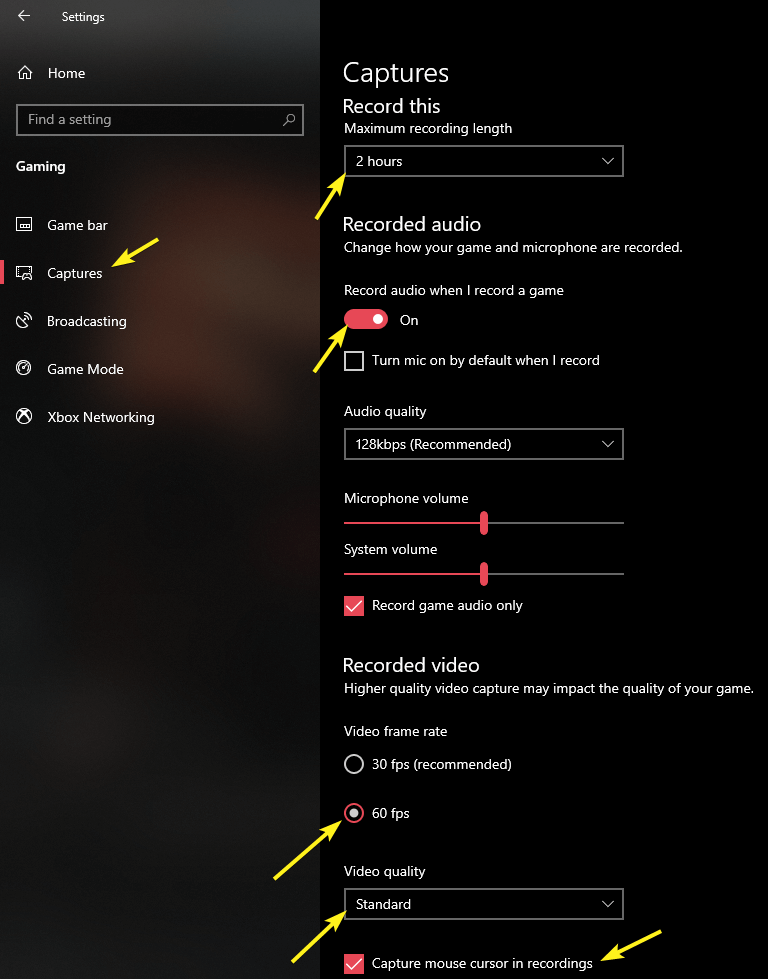
Nahrajte obrazovku na Windows 10 zadarmo so zvukom pomocou hracieho panela
Po nakonfigurovaní obrazovky je obrazovka nahrávania v systéme Windows 10 rovnako jednoduchá ako stlačenie jedinej klávesovej skratky.
1. Ak chcete spustiť nahrávanie obrazovky v systéme Windows 10, stlačte klávesovú skratku výhra + G, Hneď ako stlačíte klávesovú skratku, otvorí sa lišta s hrami. Kliknite na ikonu „Record“ v časti Game Capture.
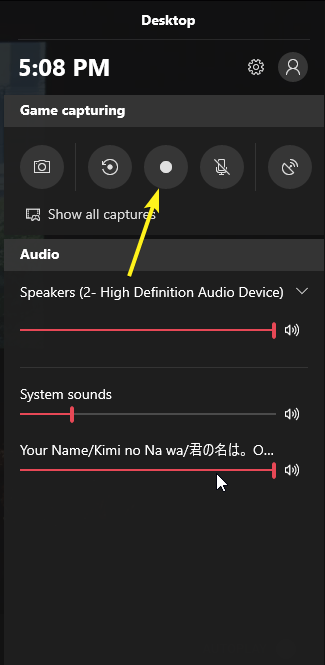
2. Akonáhle kliknete na tlačidlo, hracia lišta začne nahrávanie.

3. V pravom hornom rohu môžete vidieť postup. Ak chcete zastaviť nahrávanie obrazovky, jednoducho kliknite na ikonu „Stop“ a je dobré ísť.

4. Po zastavení nahrávania sa videosúbor automaticky uloží do priečinka Videá vo vašom domovskom adresári. V mojom prípade to je C: UsersVamsiVideosCaptures.

Je jednoduché zaznamenávať obrazovku v systéme Windows 10 bez použitia softvéru tretích strán.
Nevýhody použitia hernej lišty
Rovnako dobré je, že v porovnaní so špecializovaným softvérom na nahrávanie obrazovky existuje niekoľko negatívov pri používaní hernej lišty. Sú to tieto:
- Pomocou panela s hrami nie je možné nahrávať prieskumník pracovnej plochy alebo súborov.
- Herný pruh sa môže automaticky zatvoriť, ak počas nahrávania prejdete na plochu alebo do prieskumníka súborov.
- Herný pruh dokáže zaznamenať naraz iba jednu aplikáciu. Ak prepínate medzi aplikáciami, hracia lišta sa môže automaticky zatvoriť.
Aj napriek tomu všetkému. Ak hľadáte jednoduchý spôsob, ako rýchlo zaznamenať obrazovku, je hracia lišta tou správnou cestou.
Ak sa vám tento článok páči, prečítajte si, ako na toautomatické prihlásenie do systému Windows 10. Tento tip je užitočný najmä v prípade, že chcete urýchliť proces prihlásenia do systému Windows. Ak máte problémy s aktualizáciou systému Windows, môžete tiež pozastaviť alebo zastaviť aktualizácie v systéme Windows 10.