Ako pridať alebo odstrániť e-mailový účet v aplikácii Mail pre Windows 10
Systém Windows 10 sa dodáva s predvoleným e-mailovým klientomnazývaná aplikácia Mail, ktorá je celkom dobrá, ľahká a ľahko použiteľná. Aj keď existujú oveľa dokonalejší e-mailoví klienti tretích strán, ako napríklad Thunderbird, ktorý vám umožňuje zálohovať profil Thunderbird, predvolená aplikácia Mail vykoná prácu pre väčšinu používateľov. Okrem toho spoločnosť Microsoft vylepšuje aplikáciu Mail s každou hlavnou verziou a pridáva nové funkcie. V tomto jednoduchom sprievodcovi mi dovoľte, ako na to, ako na to pridajte e-mailový účet do aplikácie Mail a ako odstrániť e-mailový účet v aplikácii Pošta v systéme Windows 10.
E-mailová aplikácia systému Windows 10 používa aplikáciu OAuth2 na synchronizáciu e-mailového účtu s aplikáciou pre všetky podporované e-mailové služby, napríklad Gmail. To pre vás znamená, že aj keď používate dvojfaktorové overenie (čo sa dôrazne odporúča), nemusíte generovať a používať heslo pre konkrétnu aplikáciu. Jednoducho povedané, OAuth2 robí proces overovania zjednodušeným a bezpečným.
Skoč do:
- Pridajte svoj prvý e-mailový účet
- Pridajte viac e-mailových účtov
- Odstráňte e-mailový účet z aplikácie Mail
1. Pridajte e-mailový účet do aplikácie Mail
Ak chcete do e-mailovej aplikácie pridať e-mailový účet, postupujte podľa krokov uvedených nižšie.
- Otvorte poštovú aplikáciu vyhľadaním v ponuke Štart.
- V poštovej aplikácii sa zobrazia všetky e-mailové služby, ktoré podporuje. Vyberte jednu z e-mailových služieb, V mojom prípade vyberiem možnosť „Google“.

- Budete presmerovaný na stránku overenia Google. Postupujte podľa sprievodcu autentifikáciou a povoliť e-mailovej aplikácii prístup k vášmu e-mailovému účtu.

Toto je to. Úspešne ste pridali svoj prvý e-mailový účet do poštovej aplikácie v systéme Windows 10. Od tejto chvíle, keď otvoríte poštovú aplikáciu, uvidíte svoju e-mailový účet na ľavom paneli, Na strednom paneli sa zobrazia všetky vaše e-maily. Keď vyberiete e-mail, telo e-mailu sa objaví na pravom paneli.

2. Pridajte ďalší e-mailový účet v aplikácii Mail
V aplikácii Pošta môžete pridať ľubovoľný počet e-mailových účtov. Ak sa však pokúšate pridať druhý, tretí alebo n-tý e-mailový účet, postup je trochu iný.
- Vyhľadajte aplikáciu Mail v ponuke Štart a otvorte ju.
- Na ľavom paneli kliknite na ikonu „nastavenie“(ikona ozubeného kolieska) sa zobrazuje v ľavom dolnom rohu.

- Na pravej strane sa otvorí rozbaľovacia ponuka. Vyberte "Spravujte účty"možnosť.

- Klikni na "Pridať účet"možnosť.

- Vyberte e-mailovú službu, V mojom prípade vyberiem spoločnosť Google, pretože chcem pridať účet Gmail.

- Postupujte podľa sprievodcu autentifikáciou a povoliť aplikácii Mail prístup k vášmu účtu.

- Ak je overenie úspešné, zobrazí sa „Všetko hotové". Kliknite na"hotový“.

Toto je to. Novo pridaný e-mailový účet sa zobrazí na ľavej table av rozbaľovacej ponuke Spravovať účty. Výberom e-mailového účtu na ľavom paneli si môžete prečítať všetky e-maily v tomto konkrétnom e-mailovom účte.
3. Z e-mailovej aplikácie odstráňte e-mailový účet
Odstránenie e-mailového účtu z poštovej aplikácie je rovnako jednoduché ako pridanie účtu. Podľa pokynov nižšie odstráňte e-mailový účet z poštovej aplikácie.
- Otvorte aplikáciu Pošta vyhľadaním v ponuke Štart.
- Klikni na "nastavenie“v ľavom dolnom rohu.

- Vyberte "Spravujte účty“z rozbaľovacej ponuky.

- Kliknite na e-mailový účet chcete odstrániť.
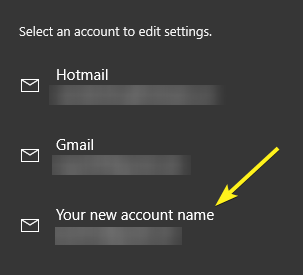
- Klikni na "Zmazať účet"možnosť.

- Potvrďte svoju akciu kliknutím na „delete“dole.

Toto je to. Úspešne ste odstránili e-mailový účet z poštovej aplikácie v systéme Windows 10. Je tak jednoduché odstrániť e-mailový účet z poštovej aplikácie v systéme Windows 10.
Dúfam, že to pomôže. Ak sa vám tento článok páči, prečítajte si, ako povoliť zabezpečenie špendlíkom v systéme Windows 10 a ako vypnúť automatické spánok v systéme Windows 10.