Ako opraviť nie je možné pravým tlačidlom myši kliknúť na pracovnú plochu v systéme Windows 10
Nedávno som z modrej nemohol pravým tlačidlom myši kliknúť na pracovnú plochu môjho systému Windows 10. Iste, môžem použiť klávesovú skratku smena + F10 prístup do kontextovej ponuky pracovnej plochy. V porovnaní s obvyklým kliknutím myšou je však klávesová skratka trochu nepríjemná. Našťastie je problém pomerne ľahko vyriešiť. Ak sa niekedy stretnete s touto situáciou, tu je postup, ako to napraviť, ak na počítač v systéme Windows 10 kliknete pravým tlačidlom myši.
Existuje množstvo vecí, ktoré môžu spôsobiťPravým tlačidlom myši kliknite na problémy na pracovnej ploche Windows 10. Existuje niekoľko spôsobov, ako opraviť, že na počítač v systéme Windows 10 nemôžete kliknúť pravým tlačidlom myši. Ukážem štyri rôzne spôsoby, ako problém vyriešiť. Postupujte podľa jednotlivých postupov, až kým sa problém nevyrieši. Prípadne môžete pomocou odkazov uvedených nižšie rýchlo prejsť na požadovanú metódu.
Skoč do:
1. Vypnite režim tabletu a opravte pravým tlačidlom myši nefunguje na pracovnej ploche
Windows 10 má vstavaný režim tabletu, ktorý jeveľmi užitočné pre dotykové obrazovky a tablety alebo hybridné zariadenia ako Surface Pro. Keď je režim tabletu zapnutý, pracovná plocha je skrytá, aby sa zobrazila úvodná ponuka na celej obrazovke. V dôsledku toho nemôžete pravým tlačidlom myši kliknúť na pracovnú plochu.
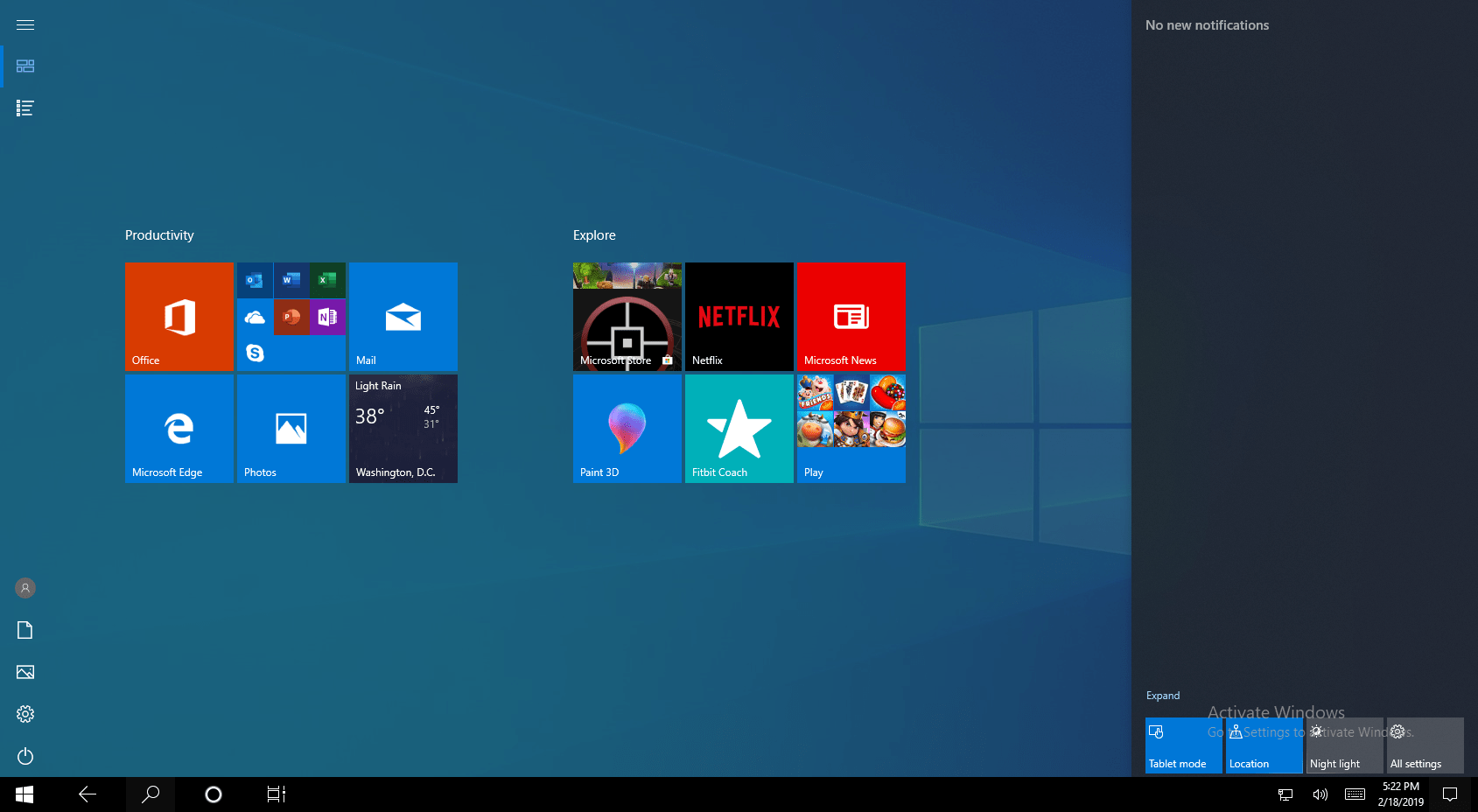
Režim Tablet je v predvolenom nastavení vypnutý. Za určitých okolností však môže systém Windows automaticky zapnúť režim tabletu. Na druhej strane, vzhľadom na to, ako je možnosť režimu tabletu umiestnená v centre akcií, je celkom možné, že ste zapli režim tabletu. Ak je to váš prípad, môžete úplne vypnúť režim tabletu, aby sa pracovná plocha vrátila späť a kliknite pravým tlačidlom myši.
- Stlačením tlačidla otvorte aplikáciu Nastavenia výhra + ja.
- Ísť do "Systém -> Režim tabletu“.
- Na pravom paneli vyberte možnosť „Použite režim pracovnej plochy„z rozbaľovacej ponuky v časti“Keď sa prihlásim".

To je všetko. Teraz by ste mali mať späť režim pracovnej plochy a mať naň pravý klik.
2. Spustite nástroj DISM, aby ste na ploche nemohli kliknúť pravým tlačidlom myši
Spustením vstavaného nástroja DISM sa na Windows vyrieši veľa problémov. Nefunkčné kliknutie pravým tlačidlom myši na pracovnej ploche nie je nič zvláštne.
- Otvor Úvodná ponuka.
- Hľadať "cmd".
- Kliknite naň pravým tlačidlom myši a vyberte možnosť „Spustiť ako správca".
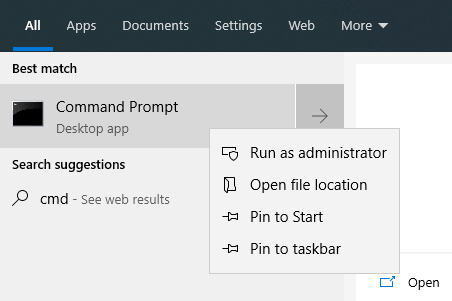
- V okne príkazového riadka vykonajte príkaz uvedený nižšie.
DISM.exe /Online /Cleanup-image /Scanhealth
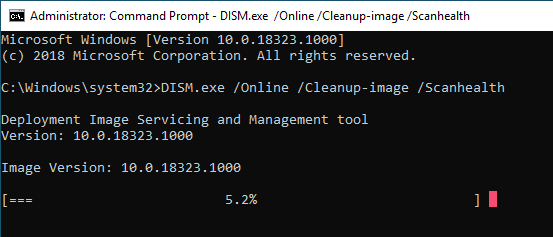
- Potom vykonajte príkaz uvedený nižšie.
DISM.exe /Online /Cleanup-image /Restorehealth

- Reboot Windows.
To je všetko. Vyššie uvedené príkazy prehľadajú váš systém a obnovia všetky poškodené súbory. To by malo vyriešiť problém s nefunkčným kliknutím pravým tlačidlom myši na plochu.
3. Upravte register kliknutím pravým tlačidlom myši na plochu
Niekedy sa nazýva hodnota registraNoViewContextMenu môže byť príčinou toho, že na pracovnej ploche Windows 10 nemôžete kliknúť pravým tlačidlom myši. Preto by úprava uvedenej hodnoty mala umožniť kliknutie pravým tlačidlom myši na pracovnú plochu.
- Otvor Úvodná ponuka.
- Hľadať
regedita otvor to.

- Ísť do na nasledujúcom mieste.
HKEY_CURRENT_USERSoftwareMicrosoftWindowsCurrentVersionPoliciesExplorer
- Na pravom paneli vyhľadajte a dvakrát kliknite na ikonu „NoViewContextMenu"hodnota.
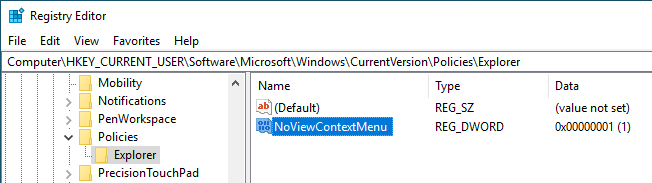
- Typ “0"v poli údajových hodnôt.
- Klikni na "ok“.

- Zavrieť editor registrov.
- Reboot Windows.
Po reštarte by sa nemalo kliknúť pravým tlačidlom myši na pracovnú plochu v systéme Windows 10.
4. Odstráňte nepoužiteľné kľúče registra ContextMenuHandler, ktoré nie je možné pravým tlačidlom myši opraviť na pracovnej ploche
Kľúče a hodnoty vytvorené inými aplikáciami niekedy môžu byť v rozpore s funkciou kliknutia pravým tlačidlom myši na plochu. Ak to chcete vyriešiť, môžete odstrániť všetky kľúče okrem tých, ktoré sú súčasťou systému Windows 10.
Výstraha: Predtým je veľmi dôležité zálohovať register. Ak sa váš systém po odstránení kľúčov správa správne, môžete obnoviť zálohu a uviesť systém do prevádzky.
- Otvor Úvodná ponuka.
- Hľadať
regedita otvor to.

- Ísť do na nasledujúcom mieste.
HKEY_CLASSES_ROOTDirectoryBackgroundshellexContextMenuHandlers
- zväčšiť Kľúč „ContextMenuHandlers“.
- Nepočítajúc nižšie uvedené klávesy, vymažte všetky ostatné kľúče pod položkou „ContextMenuHandlers".
- FileSyncEx
- Nový
- zdieľanie
- WorkFolders

- Akonáhle sú kľúče vymazané, takto to je malo by vyzerať v editore registra.

- Zavrieť editor registrov.
- Reboot Windows.
To je všetko. Po reštarte by sa nemalo kliknúť pravým tlačidlom myši na pracovnú plochu v systéme Windows 10.