Ako opraviť nesprávny čas v systéme Windows 10 (Zobraziť správny čas)
Hoci na to väčšina nikdy nepomyslí, čas jezložitá vec pre počítače. Ak čas nie je správny, existuje veľa vecí, ktoré sa môžu pokaziť, a veľa vecí, ktoré jednoducho nefungujú. Ak váš systém Windows ukazuje z akéhokoľvek dôvodu nesprávny čas, tu je niekoľko jednoduchých, ale účinných krokov, ktoré môžete podniknúť, aby ste v systéme Windows 10 čo najskôr vyriešili nesprávny čas.
Pred vykonaním nasledujúcich krokov reštartujte počítačSystém. Jednoduchý reštart často opraví veľa problémov vrátane nesprávneho času. Nižšie uvedené opravy budú fungovať aj v systéme Windows 7 a Windows 8.
1. Skontrolujte, či je spustená služba Windows Time Service
Prvá a najdôležitejšia vec, ktorú by ste mali urobiť, jeskontrolujte, či je spustená časová služba Windows. Ak časová služba nie je spustená alebo zastavená, systém Windows môže ukázať nesprávny čas, pretože ju nemôže presne aktualizovať.
1. Najprv stlačte výhra + R, napíšte services.msc a kliknite na tlačidlo „OK“. Môžete ich tiež vyhľadať v ponuke Štart.

2. V okne Služby sa posuňte úplne nadol, vyhľadajte službu „Windows Time“, kliknite na ňu pravým tlačidlom myši a vyberte položku „Vlastnosti“.

3. Vyššie uvedená akcia otvorí okno vlastností Windows Time. Ak služba nie je spustená, zobrazí sa tu tlačidlo „Štart“, kliknite naň. Týmto sa spustí služba. Ďalej v rozbaľovacej ponuke vedľa položky Typ spustenia vyberte možnosť Automaticky a uložte zmeny kliknutím na tlačidlá „Použiť“ a „Ok“.

4. Reštartujte systém, aby sa zmeny uplatnili.
2. Synchronizujte čas s internetovým časovým serverom v systéme Windows
Systém Windows má peknú malú funkciu, ktorá vám umožňuje synchronizovať čas s internetom z presných a spoľahlivých zdrojov, ako je napríklad time.windows.com alebo time.nist.gov, Táto funkcia je v predvolenom nastavení povolená. Hneď ako sa pripojíte k internetu, systém Windows automaticky upraví čas. Za určitých okolností sa táto funkcia môže deaktivovať. Ak je to váš prípad, musíte povoliť funkciu synchronizácie času na internete.
1. Vyhľadajte nastavenia v ponuke Štart a otvorte aplikáciu Nastavenia. Môžete tiež kliknúť na tlačidlo „Všetky nastavenia“ dostupné v centre upozornení.
2. V aplikácii Nastavenia prejdite na „Čas a jazyk -> Región“. Na pravom paneli vyhľadajte odkaz „Dodatočný dátum, čas a regionálne nastavenia“ a kliknite naň.

3. Vyššie uvedená akcia otvorí okno ovládacieho panela. Kliknite na odkaz „Nastaviť čas a dátum“ v časti Dátum a čas.

4. V okne Dátum a čas prejdite na kartu „Čas internetu“ a kliknite na tlačidlo „Zmeniť nastavenia“.

5. Teraz začiarknite políčko „Synchronizovať s internetovým časovým serverom“ time.windows.com alebo time.nist.gov z rozbaľovacej ponuky a kliknite na tlačidlo Aktualizovať. Akonáhle kliknete na tlačidlo, čas sa aktualizuje. Kliknutím na tlačidlo „OK“ uložíte zmeny.
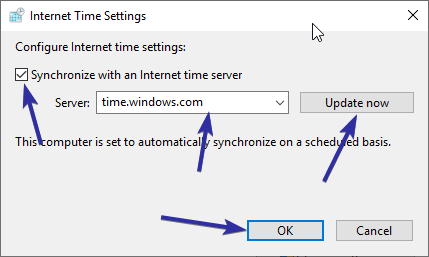
6. Zatvorte všetky ostatné okná.
3. Skontrolujte nastavenia časového pásma systému Windows
Ak časové pásmo nie je správne, čas nebudemať pravdu. Všeobecne platí, že systém Windows dokáže automaticky zistiť časové pásmo a nastaviť ho. Niekedy to však môže byť nesprávne alebo ste to mohli nechtiac zmeniť. Podľa týchto rýchlych krokov zmeňte časové pásmo na správne miesto v systéme Windows 10.
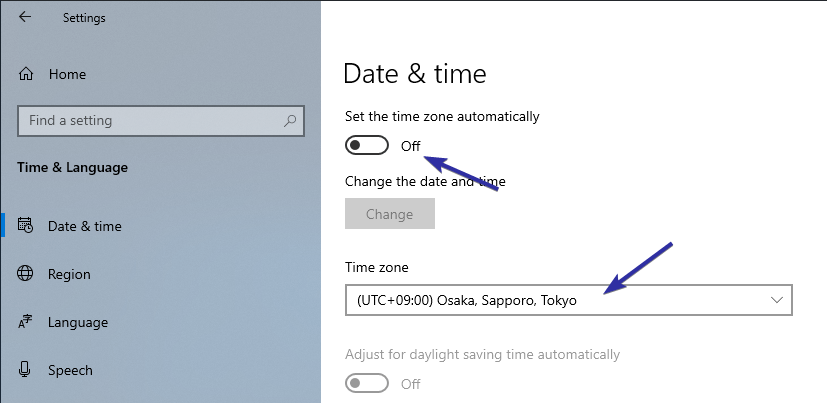
4. Manuálne nastavte čas
Ak je automatický čas systému Windows nesprávny, môžete ho nastaviť aj ručne. Je to veľmi ľahké.
1. Vyhľadajte nastavenia v ponuke Štart a otvorte aplikáciu Nastavenia. Môžete tiež kliknúť na tlačidlo „Všetky nastavenia“ dostupné v centre upozornení.
2. V aplikácii Nastavenia prejdite na stránku Čas a jazyk -> Dátum a čas. Na pravom paneli prepnite prepínač pod položkou „Automaticky nastaviť čas“ do polohy „Vypnuté“. Potom kliknite na tlačidlo „Zmeniť“ v časti „Zmeniť dátum a čas“.

3. Akonáhle kliknete na tlačidlo, otvorí sa ďalšie okno. Tu použite rozbaľovacie ponuky na nastavenie času a dátumu. Keď ste spokojní, stlačte tlačidlo „Zmeniť“ a potvrďte zmeny.
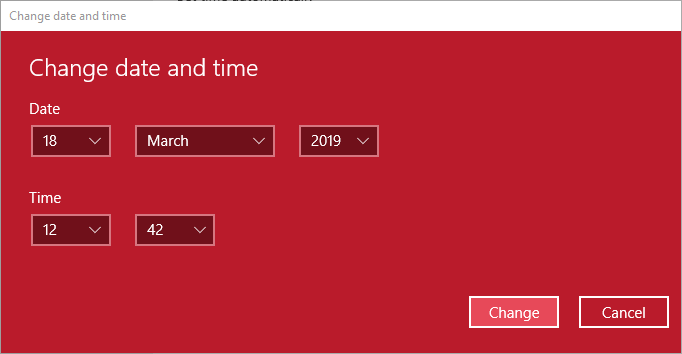
5. Dual-bootovanie s Linuxom? Pridajte hodnotu DWORD RealTimeIsUniversal a opravte nesprávny čas vo Windows
Ak zavádzate systémy Windows a Linux s dvojitým zavedením, môžete do svojho registra pridať hodnotu „RealTimeIsUniversal“. Je to preto, že Windows a Linux zaobchádzajú s časom odlišne.
Systém Windows predpokladá vašu základnú dosku kedykoľvekhovorí to ako v reálnom čase. Na druhej strane, Linux považuje čas, ktorý uviedla vaša základná doska, za UTC (Greenwich Mean Time) a vynuluje ho podľa vášho časového pásma. Ako viete, pri každom štarte do iného OS sa čas zmení, čo má za následok nesprávny alebo nesprávny čas.
Už som sa podrobne venoval podrobnému sprievodcovi o tom, ako opraviť Windows a Linux v inom čase. Postupujte podľa tohto sprievodcu a mali by ste byť dobrí.

6. Znova synchronizujte čas systému Windows pomocou programu PowerShell
Za určitých okolností je systém Windows zmätený a stráca synchronizáciu času. V týchto situáciách môžete čas znova synchronizovať pomocou jednoduchého príkazu PowerShell.
1. Otvorte ponuku Štart, vyhľadajte výraz „PowerShell“, kliknite pravým tlačidlom myši a vyberte možnosť „Spustiť ako správca“. Táto akcia otvorí PowerShell s právami správcu.

2. V prázdnom okne PowerShell vykonajte príkaz uvedený nižšie. Môžete jednoducho skopírovať príkaz a kliknutím pravým tlačidlom myši v okne PowerShell ho prilepiť.
w32tm /resync
Akonáhle vykonáte príkaz, mali by stepozrite si výstupy „Posielanie príkazu resync na lokálny počítač“ a „Príkaz bol úspešne dokončený“. Nezabúdajte, že ak nie je k dispozícii pripojenie na internet, príkaz sa nevykoná úspešne.
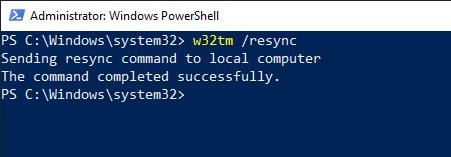
7. Naskenujte svoj systém, môže ísť o infekciu vírusom alebo malvérom
Niektoré vírusy a malware môžu zmeniť časbez vášho oznámenia alebo neporiadku s Windows takým spôsobom, že ukazuje nesprávny čas. Takže, ak vyššie uvedené metódy nevyriešili problém s nesprávnym časom systému Windows, možno budete chcieť skontrolovať prítomnosť infekcie v systéme. Na vykonanie úplnej kontroly systému (nie rýchlej kontroly) môžete použiť program Windows Defender alebo antivírusový softvér tretích strán, ako napríklad Avast alebo AVG. Okrem toho tiež použite Malwarebytes na vykonanie úplnej kontroly.

Podľa toho, aký veľký je váš pevný disk a akoAk máte veľa súborov, kontrola môže trvať niekoľko hodín. Ak je to možné, spustite kontrolu vírusov skôr, ako idete spať. Takto bude dokončená skôr, ako sa prebudíte a nemusíte strácať žiadny produktívny čas. Ak kontrola zistí nejaké hrozby, vyčistite systém podľa príslušných krokov zobrazených v antivírusovej aplikácii a zistite, či problém nevyrieši.
8. Skontrolujte batériu CMOS
Každý počítač, dokonca aj väčšina prenosných počítačov, má niečona svojej základnej doske nazvali batériu CMOS. Jednou z primárnych funkcií tejto batérie je pomôcť systému sledovať čas, aj keď je vypnutý. To je dôvod, prečo aj po vypnutí a odpojení počítača na niekoľko týždňov, môže sa po reštartovaní zobraziť správny čas.

Ak je batéria CMOS chybná, nemôže už pomôcť základnej doske sledovať čas. Výsledkom je, že pri každom spustení systému uvidíte nesprávny čas.
Jednoduchým resetovaním alebo výmenou CMOSbatéria, môžete vyriešiť nesprávny čas. Príručka k základnej doske by mala častejšie obsahovať kroky na resetovanie alebo výmenu batérie CMOS. Ak nie, existuje niekoľko výukových programov YouTube, ktoré ukazujú, ako to môžete urobiť sami. Postupujte podľa ktoréhokoľvek z týchto sprievodcov a mali by ste byť dobrí.
Na prenosných počítačoch to môže byť trochu zložitejšie. Všeobecne nájdete oficiálnu príručku pre opravu vášho konkrétneho modelu prenosného počítača na internete. Ak pohodlne opravujete svoju vlastnú elektroniku, postupujte podľa opravného manuálu. V opačnom prípade by ste odporúčali, aby ste si ju vzali do servisného strediska prvej strany alebo tretej strany.
To je všetko.