Ako sťahovať a inštalovať nové písma v systéme Windows 10
Windows 10 je dodávaný s množstvom písiempredinštalované. Budú však časy, napríklad keď niečo navrhujete alebo potrebujete konkrétne písmo na zobrazenie konkrétneho dokumentu, kde je potrebné nainštalovať ďalšie písma. Našťastie Windows 10 uľahčuje inštaláciu písiem. V skutočnosti existuje niekoľko spôsobov, ako to urobiť. Bez ďalšieho upovedomenia vám ukážem, ako sťahovať a inštalovať nové písma v systéme Windows 10.
Nainštalujte písma z obchodu Microsoft Store
Microsoft Store má vyhradenú stránku, kde ste vymôžete sťahovať a inštalovať nové písma v systéme Windows 10. Jednou z najlepších vecí v obchode je, že rovnako ako v prípade bežných aplikácií môžete nainštalovať ľubovoľné písmo, ktoré je k dispozícii v obchode, jediným kliknutím.
1. Najprv otvorte Microsoft Store vyhľadaním v ponuke Štart. Môžete tiež kliknúť na ikonu Microsoft Store na paneli úloh.
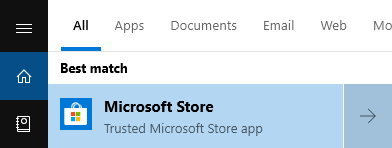
2. Po otvorení obchodu vyhľadajte vo vyhľadávacom paneli výraz „fonty“ a kliknite na možnosť „písma“. Táto akcia otvorí stránku Písma v aplikácii Obchod.

3. Na stránke písiem nájdite písmo, ktoré chcete nainštalovať, a kliknite naň. V mojom prípade chcem nainštalovať písmo Arial Nova. Takže som na to klikol.
4. Teraz kliknite na tlačidlo „Získať“.

5. Akonáhle kliknete na tlačidlo, na stránke Obchod získate potrebné licencie, stiahnuté súbory a nainštalujete cieľové písmo.

6. Po inštalácii sa zobrazí upozornenie, ktoré vám povie to isté.
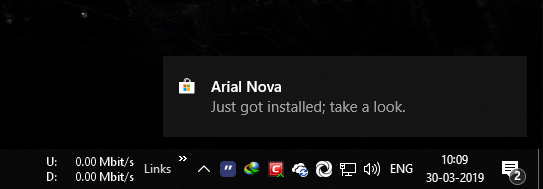
7. Na overenie kliknite na tlačidlo Spravovať na stránke obchodu a v aplikácii Nastavenia sa dostanete na stránku Písma. Tu vyhľadajte písmo pomocou vyhľadávacieho panela a mali by ste vidieť novo nainštalované písmo.

Metóda drag and drop
V novších verziách systému Windows 10, t.e v1903 alebo novší, jednoducho ich môžete presunúť myšou v aplikácii nastavenia a nainštalovať ich. Ak chcete nainštalovať písma týmto spôsobom, postupujte podľa nasledujúcich krokov a mali by ste byť dobrí.
Poznámka: Predtým, ako niečo urobíte, uistite sa, že stePísmo, ktoré chcete nainštalovať, už bolo stiahnuté. Z webovej stránky Google Fonts si môžete zadarmo stiahnuť rôzne druhy písma. Mali by ste tiež používať systém Windows 10, verzia 1903 alebo vyššia.
1. Ak ste stiahli písma z internetu do súboru zip, extrahujte ich do priečinka na pracovnej ploche. V mojom prípade som si stiahol font Fira Sans z webovej stránky Google Fonts.

2. Teraz stlačte výhra + ja otvorte aplikáciu Nastavenia. V aplikácii Nastavenia prejdite na stránku Prispôsobenie -> písma. Na pravom paneli sa zobrazí špeciálna sekcia, v ktorej môžete písma presúvať myšou.
3. Vyberte všetky písma, ktoré chcete nainštalovať, a jednoducho ich presuňte myšou do tejto špeciálnej oblasti. Táto akcia automaticky importuje a nainštaluje cieľové písma.

4. Ak chcete overiť, vyhľadajte písmo pomocou vyhľadávacieho panela a mali by ste vidieť písma (písma) v zozname.

Nainštalujte nové písma do systému Windows 10 pomocou Prieskumníka súborov
Písma môžete nainštalovať aj v systéme Windows 10 starým spôsobom. t. j. pomocou kontextovej ponuky prieskumníka súborov.
1. Najprv si stiahnite písma, ktoré chcete nainštalovať, a vložte ich do jedného priečinka. Napríklad som si stiahol Source Sans Pro z Google Fonts a extrahoval do priečinka.
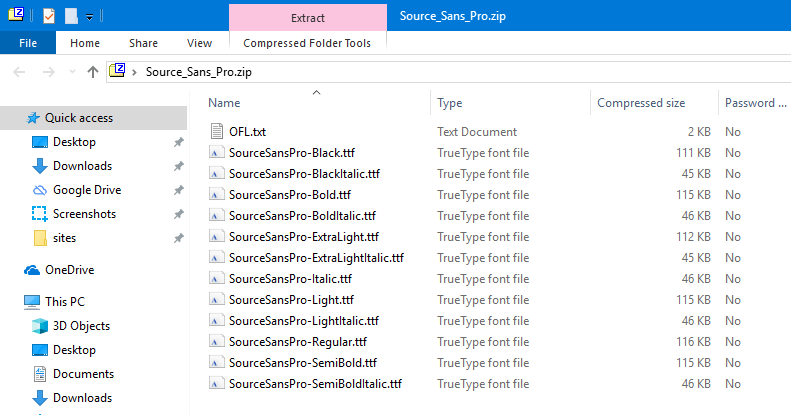
2. Teraz vyberte všetky písma v priečinku, kliknite naň pravým tlačidlom myši a vyberte možnosť „Inštalovať“ alebo „Inštalovať pre všetkých používateľov“.
Poznámka: Ak vyberiete možnosť „Inštalovať“, písmo budenainštalované iba pre váš používateľský účet. Na druhej strane, ako už názov napovedá, možnosť „Inštalovať pre všetkých používateľov“ nainštaluje cieľové písmo pre všetkých používateľov vo vašom systéme.

3. Akonáhle vyberiete príslušnú možnosť, systém Windows nainštaluje písma.
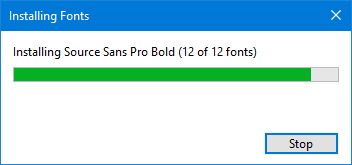
4. Ak chcete overiť inštaláciu písma, prejdite na stránku Písma v aplikácii Nastavenia a vyhľadajte písmo, ktoré ste práve nainštalovali.

To je všetko. Inštalácia písiem v systéme Windows 10 je taká jednoduchá.
Ak sa vám tento článok páči, mohli by ste mať radi aj ďalšie články o prispôsobení, napríklad ako zmeniť veľkosť písma v systéme Windows 10 a ako dosiahnuť úplnú transparentnosť panela úloh. Skontrolujte ich.