Како отворити УРЛ у распореду помоћу распореда задатака
Имате ли веб локацију или веб страницу коју свакодневно отварате у одређено време или када покрећете рачунар? Ако је то случај, зашто не бисте користили алатку за планирање задатака да бисте отворили УРЛ у заказано време?
Недавно сам се нашао у ситуацији у којој самморају да отварају веб страницу у одређено време скоро сваког дана. Наравно, могу да направим подсетник са Цортаном и ручно отворим веб страницу. Међутим, зашто ићи дуг пут када можете да отворите веб страницу по распореду помоћу распореда задатака?
С обзиром на то колико је једноставно користити Таск Сцхедулер,лако је отворити веб страницу помоћу распореда задатака. Дакле, ако се икада нађете у ситуацији када морате да отворите веб локацију по распореду, покушајте да користите алатку за планирање задатака са следећим корацима.
Отворите УРЛ користећи алатку за планирање задатака
- Потражите Таск Сцхедулер у стартном менију и отворите га.
- У распореду задатака кликните на „Креирајте основни задатак".

- Дајте задатак задатку и кликните на „Следећи"дугме.

- Изаберите када желите да се задатак покрене и кликните „Следећи". У мом случају, желим свакодневно обављати задатак, па сам одабрао"СвакодневноАко желите да покренете задатак чим покренете рачунар, изаберите или „Када се пријавим“ или „Када се рачунар покрене“.

- Изаберите распоред и понављајуће понашање. Ако желите да сваки дан покрећете распоред, осигурајте да је поље "Понови сваки дан" постављено на "1".

- Изаберите „Покрените програм„и кликни“Следећи".

- Кликните на "Претражите"и изаберите ваш прегледач. У мом случају бирам Цхроме.
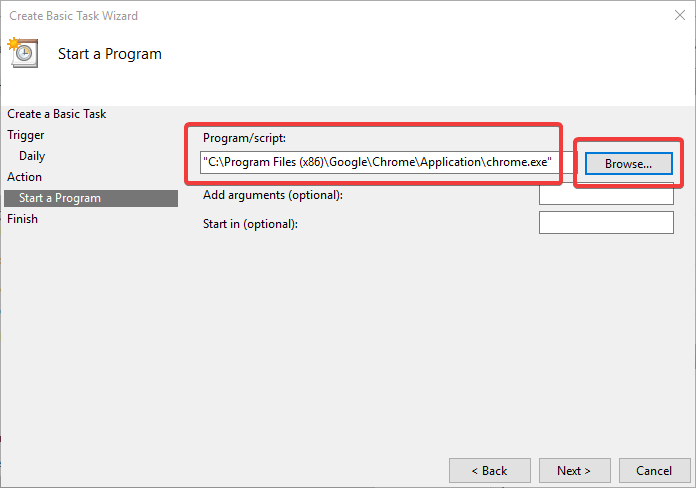
- Додајте адресу веб странице у поље „Додајте аргументе"поље и кликни"Следећи".

- Проверите конфигурацију и кликните на „Заврши".

То је то. Успјешно сте заказали да се веб страница покрене у вријеме које вам је потребно помоћу Планера задатака. Да бисте проверили да ли планирани задатак исправно ради, кликните десним тастером миша на распоред и изаберите „ТрцатиТаск Сцхедулер ће аутоматски отворити циљну веб страницу у прегледачу по вашем избору.
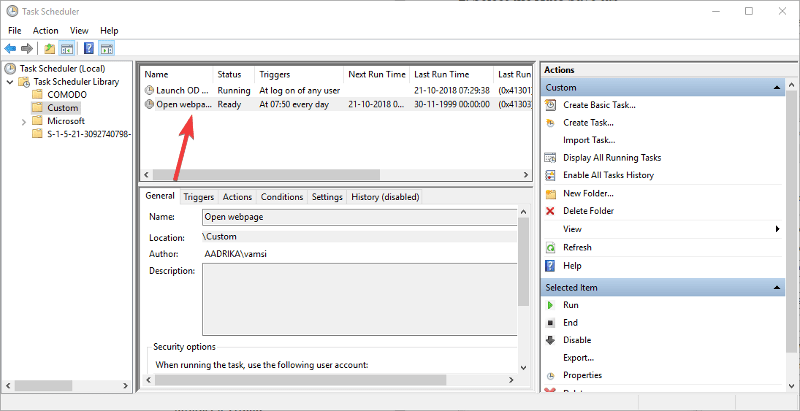
Ако први пут нисте правилно именовали свој задатак, може бити мало тешко да га промените након чињенице. Међутим, лако је. Ево како преименовати заказани задатак у Виндовс-у.
Надам се да помаже.