Како мапирати ФТП диск као мрежну локацију у оперативном систему Виндовс 10
Једном када омогућите откривање мреже, то можетеприступите готово свим врстама мрежних дељења на Виндовс-у. Осим редовним мрежним дељењима, можете приступити и ФТП драјвовима директно из програма за преглед датотека. Ради једноставније употребе, можете мапирати и ФТП уређај у претраживач датотека у оперативном систему Виндовс 10. Дозволите ми да вам покажем како.
У случају да се питате, мапирање ФТП погона јеврло корисно у вашем свакодневном животу. На пример, можете да користите апликације попут Солид Екплорер-а у Андроиду да креирате брзи локални ФТП сервер и приступите му путем Виндовс Филе Екплорер-а за пренос датотека на и са вашег Андроид уређаја. Иако није брза као ожичена веза, ова ФТП веза пружа пуно флексибилности и штовише, не морате се бавити кабловима или другим неспретним програмима.
Пре него што наставим, претпостављам да већ јестеФТП детаље попут ФТП адресе, броја порта, корисничког имена и лозинке. Све ове детаље углавном можете добити од апликације или добављача ФТП сервера.
Повезан: Како пресликати ВебДАВ диск у Виндовс 10.
Мапирајте ФТП диск у оперативном систему Виндовс 10
1. Прво проверите да ли се ФТП сервер покреће и имате све детаље као што су корисничко име, лозинка, ФТП УРЛ и број порта.
2. Након што добијете детаље, отворите Филе Екплорер притиском на Победити + Е тастатура пречица. Такође можете да кликнете икону Филе Екплорер на траци задатака.
3. У претраживачу датотека кликните на горњу навигациону траку опцију "Рачунар", а затим изаберите опцију "Додај мрежну локацију".

4. Кликните на дугме „Даље“ у чаробњаку.

5. Кликните поново „Даље“ поново.
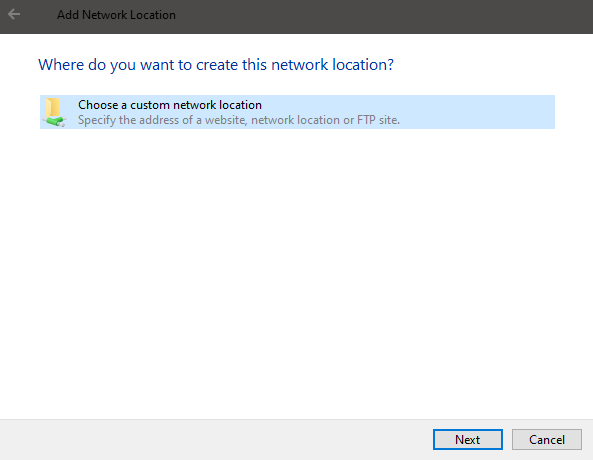
6. Сада, унесите ФТП УРЛ заједно са бројем његовог порта одвојеним са :. На пример, моја локална адреса ФТП сервера је 192.168.0.101 са бројем порта 8899. Дакле, ушао сам, ftp://192.168.0.101:8899. Кликните на дугме „Даље“ за наставак.

7. Овде поништите потврдни оквир "Пријавите се анонимно". Унесите ФТП корисничко име у празно поље и кликните на „Даље“.

8. Наведите нову везу. То је име које ћете видети у Филе Екплорер-у у одељку Нетворк Лоцатионс.
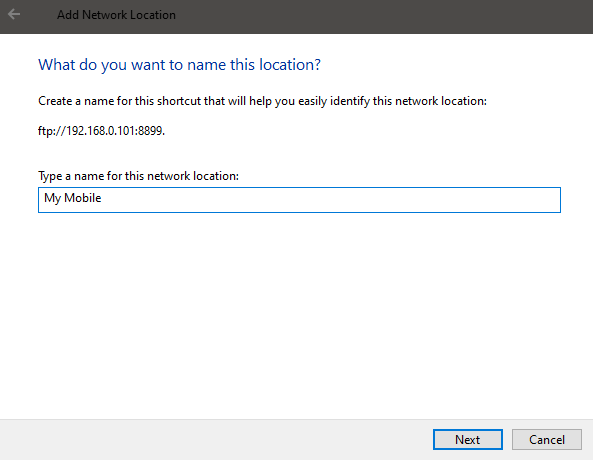
9. Провјерите је ли одабрана опција "Отвори ову мрежну локацију кад кликнем Заврши" и притисните гумб "Заврши".

10. Виндовс ће сада покушати да приступи ФТП серверу. Када се то од вас затражи, унесите ФТП лозинку, потврдите опцију „Саве Пассворд“ (Спреми лозинку) и кликните на дугме „Лог он“ (Пријави се).

11. Ако све прође савршено, пријавите се на ФТП сервер путем Филе Екплорер-а. Одавде га можете користити као и било који други погон.
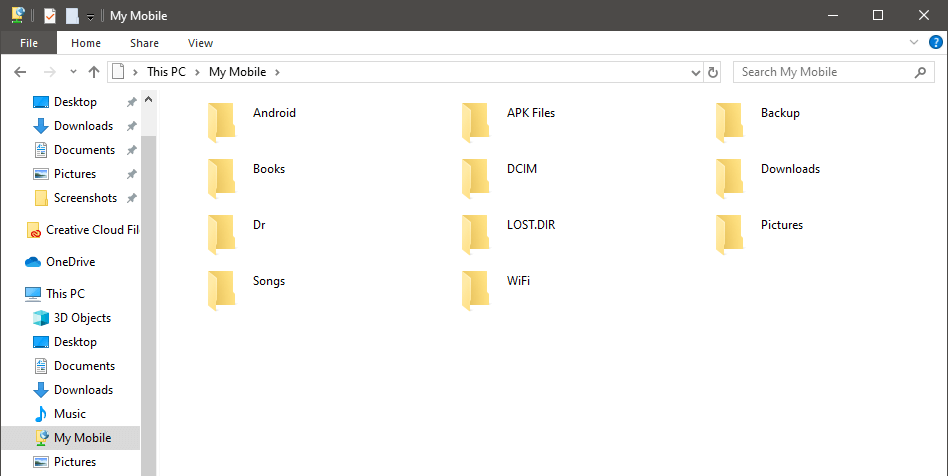
12. Ако одете на страницу „Овај рачунар“ Филе Екплорер-а, видећете да је ФТП веза мапирана као погон. Од сада можете једноставно двапут кликнути на пресликани ФТП погон и приступити ФТП серверу док год је на мрежи.
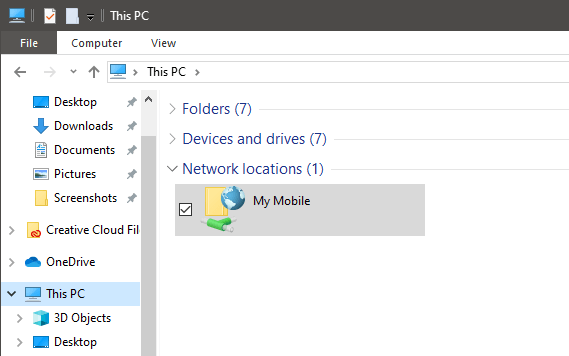
То је све. Једноставно је додати ФТП као мрежни диск у Виндовс 10.