Аутоматска ажурирања забрљају ваш систем? Ево четири начина на која можете зауставити аутоматско ажурирање у систему Виндовс 10
Доста је било полемикеМицрософтова одлука да приморава ажурирања за кориснике Виндовс 10. Постоје и добре и лоше ствари када је у питању аутоматско ажурирање. На примјер, аутоматска ажурирања осигуравају да је ваш систем ажуриран са сигурносним исправкама. Штавише, добићете приступ новим функцијама када буду објављене.
Као што сам рекао и да има недостатака. Недавно су ново ажурирање за октобар 2019. избрисане корисничке датотеке. Мицрософт је морао да заустави уводјење ажурирања за октобар и да реши проблем. Срећом, то ми се није догодило и ажурирање је протекло прилично глатко.
Иако Виндовс 10 нема могућности у апликацији Сеттингс да заустави аутоматско ажурирање, можете аутоматски онемогућити аутоматска ажурирања користећи различите заобилазне оквире. Ево како.
Креирајте тачку за враћање система пре него што унесете велике промене у систем.
1. Укључите одмерену везу за своју мрежу
Најлакши начин за заустављање аутоматског ажурирања у оперативном систему Виндовс 10 је укључивање одмерјене везе за вашу мрежу у апликацији Подешавања. Једном када омогућите подешавање одмерјене везе, Виндовс 10 неће аутоматски преузети исправке тако да сачувају податке. Очигледно, зар не. Предност употребе ове методе је у томе што ју је лако конфигурирати. тј. можете аутоматски омогућити и зауставити аутоматска ажурирања једним кликом.
1. Отворите апликацију Подешавања и идите на страницу „Мрежа и Интернет“. Ако користите Етхернет везу, изаберите „Етхернет“ са леве табле. Ако користите Ви-Фи, изаберите „Ви-Фи“ са леве табле. Сада кликните на активну икону "Мрежа".

2. Сада се померите према доле и пребаците прекидач под „Постави као одмерену везу“ на „Укључено“.
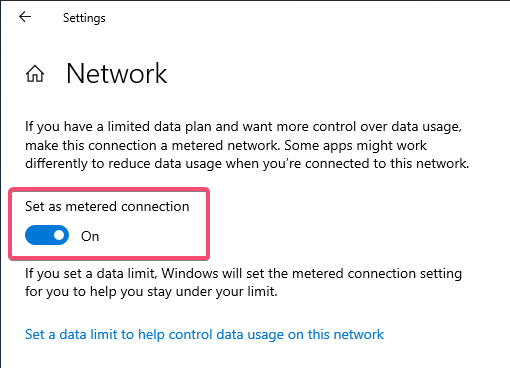
То је то. Од сада Виндовс неће преузимати аутоматске исправке. Када желите да наставите са аутоматским ажурирањем, једноставно пребаците прекидач назад у положај „Искључено“.
Опционо:
Кад укључите одмерјену везу, можететакође поставите ограничење података. Ово је веома корисно ако користите мобилне податке. Постављање ограничења података на дозираној вези ограничава све Виндовс активности. На пример, на ограниченом повезивању Трговинске апликације се неће аутоматски ажурирати и ОнеДриве неће синхронизовати датотеке уколико то не урадите ручно. Једноставно речено, постављање ограничења података додатно ће ограничити Виндовс да аутоматски преузима ствари у позадини.
Ако желите да поставите ограничење података на вашој тренутној вези, кликните везу "Постави ограничење података да бисте лакше контролисали употребу података на овој мрежи" на страници Мрежне особине (погледајте корак 2).
Сада изаберите мрежу из падајућег менија и кликните на дугме „Постави границу“. Одаберите врсту ограничења, датум месечног ресетовања, укупни лимит података и притисните тастер за снимање.

Ограничење података сте успешно поставили Да бисте уклонили ограничење, једноставно притисните "Уклони границу".
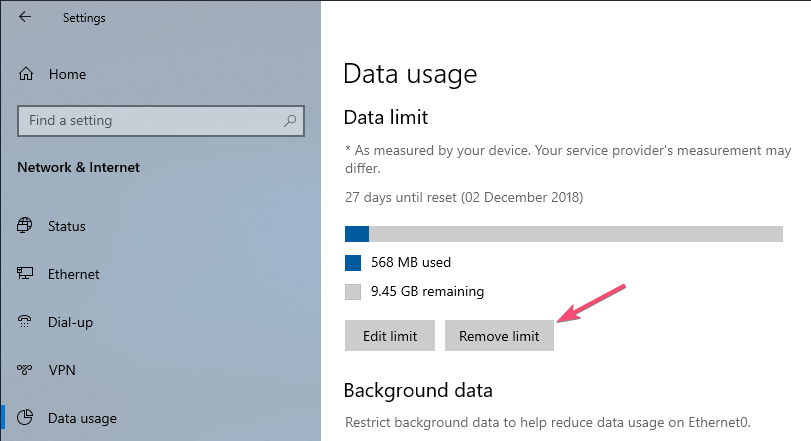
2. Зауставите услугу Виндовс Упдате
Да бисте преузели ажурирања у позадини и извелиосталих задатака у вези са ажурирањем, Виндовс 10 има посебну услугу под називом Виндовс Упдате Сервице. Заустављањем услуге Виндовс Упдате можете зауставити аутоматско ажурирање. Ова метода је посебно корисна ако не желите да поставите везу као одмерену везу. Баш као и измерена подешавања везе, заустављање услуге Виндовс Упдате је прилично једноставно.
1. Отворите дијалошки оквир за покретање притиском на пречицу на тастатури Вин + Р. Унесите поље „сервицес.мсц“ у празно поље и кликните на дугме „У реду“ да бисте покренули прозор Виндовс услуга.
2 Модул Виндовс Сервицес је место где ћете пронаћи све Виндовс услуге без обзира на њихово стање. Дођите до дна, пронађите услугу „Виндовс Упдате“, кликните десним тастером миша на њу и одаберите опцију „Својства“.

3. У прозору са својствима сервиса Виндовс Упдате кликните на дугме „Заустави“ у одељку „Статус услуге“.

4. Затим изаберите „Дисаблед“ из падајућег менија поред „Стартуп типе“.

5. Иако сте онемогућили услугу Виндовс Упдате, Виндовс ће и даље можда покушати да је покрене аутоматски под одређеним околностима. Да бисте то избегли, идите на картицу „Опоравак“ и изаберите „Не предузимајте акције“ из падајућег менија поред „Први неуспех“.

6. Кликните на дугме „Примјени“ и „У реду“ да бисте спремили промене.
То је то. Пошто сте зауставили услугу Виндовс Упдате, Виндовс 10 више неће аутоматски преузети исправке. Имајте то на уму заустављање услуге Виндовс Упдате може проузроковати проблеме са апликацијама које користе Виндовс Упдате Агент (ВУА) АПИ. Али, таквих врста апликација је мало и далеко је између њих. Штавише, генерални Виндовс корисници се неће сусрести са таквим врстама апликација.
Ако нека апликација не ради како треба или ако виЖелите да се вратите на задану конфигурацију, вратите се на корак 4 и из падајућег менија одаберите „Аутоматски“. Затим идите на картицу Опоравак и изаберите „Поново покрени услугу“ из падајућег менија поред „Први неуспех“.
3. Конфигуришите подешавања смерница групе да бисте зауставили аутоматско ажурирање
Такође можете да онемогућите аутоматско ажурирање у Виндовс-у10 променом једне поставке групе политика. Предност ове методе је у томе што вам омогућава већу контролу над начином на који Виндовс преузима аутоматску исправку. Ова метода је прилично корисна за администраторе система који управљају са више система.
Иако је метод Групне политике прилично једноставанпратите, уређивач правила групе доступан је само за кориснике Виндовс 10 Про. Ако користите верзију Виндовс 10 Хоме, тада користите горње две методе или следите доњи метод регистра.
1. Да бисте променили подешавања смерница групе, морате да приступите уређивачу групних политика. За то притисните Вин + Р да бисте отворили дијалог за покретање, откуцајте „гпедит.мсц“ у празно поље и притисните Ентер.
2. Након отварања уређивача групних политика идите на следећу локацију.
Конфигурација рачунара / Административни предлошци / Виндовс компоненте / Виндовс Упдате
3. На десној плочи пронађите и двапут кликните на политику „Конфигуришите аутоматска ажурирања“ да бисте отворили њене особине.

4. У прозору својстава смерница изаберите опцију „Омогућено“. У категорији могућности изаберите „2 - Обавештавајте о преузимању и аутоматској инсталацији"под одељком Конфигуриши аутоматско ажурирање. Кликните на дугме" Примени "и" У реду "да бисте измене сачували.

Поново покрените систем да бисте применили подешавања смерница на свој систем. Ако поново не покренете систем, поставке правила неће се применити на ваш систем.
Оно што ова опција чини јесте да ће вас обавеститисвих доступних исправки. Тек након што ручно изаберете да инсталирате исправке, Виндовс 10 ће преузети и инсталирати исправке. Да бисте преузели исправке, једноставно отворите апликацију Подешавања и идите на „Ажурирање и безбедност -> Ажурирање за Виндовс“.
Да бисте се вратили на подразумевано понашање и преузели аутоматске исправке, пређите на корак 4 и изаберите опцију „Није конфигурисано“ или „Онемогућено“ и сачувајте промене.
4. Зауставите аутоматско ажурирање система Виндовс 10 уношењем измена у уређивач регистра
Будући да корисници Виндовс 10 Хоме немају приступуређивач смерница групе, помоћу уређивача регистра можете зауставити аутоматско ажурирање. У уређивачу регистра морате направити неколико кључева и вредности да бисте онемогућили аутоматско ажурирање. Увек треба бити опрезан приликом уређивања или мењања регистра. Дакле, пре него што извршите било какве промене регистра резервних копија тако да можете да га вратите у подразумевано стање ако ствари пођу по злу.
Већ сам створио кључеве регистра и вредности за вас.
1. Преузмите Обавести за преузимање и аутоматски инсталирајте рег кључ, издвојите га из зип датотеке и сачувајте на радној површини.
Брзи савет: можете отворити .рег датотеку помоћу Нотепад-а и видети шта се налази у њој.
2. Двапут кликните на преузету .рег датотеку. Ако видите редак УАЦ (Усер Аццесс Цонтрол), кликните на „Иес“.
3. Затим кликните на дугме „Да“ и „У реду“ да бисте применили промене и спајање поставки регистра.
То је то. Успешно сте зауставили аутоматско ажурирање помоћу регистра.
Ако желите да поништите подешавања, преузимање датотека омогућава аутоматско ажурирање рег датотеке и следите кораке 2 и 3.
Закључак
Уопште, охрабрујем вас да пустите Виндовс да се ажурирааутоматски за бољу сигурност, исправке грешака и нове функције. Али ако имате проблема са аутоматским ажурирањима за Виндовс 10, следење горе наведених метода требало би ефикасно зауставити та аутоматска ажурирања. Свакако, они заобилазе оно што би требало да буде лако доступна опција у апликацији Подешавања. Међутим, методе раде како треба. Дакле, не би требало бити проблема.
Надам се да помаже. Напишите коментар испод ако се суочите са било каквим проблемима и било каквим лошим искуствима са аутоматским ажурирањима за Виндовс 10.