Како створити партицију за опоравак у оперативном систему Виндовс 10 (прилагођено ресетовање фабрике)
Ако сте купили унапријед уграђени систем или лаптоп, виможда сте видели опцију ресетовања фабрике која ресетује Виндовс 10 у фабрички уграђено стање. Помоћу партиције за опоравак Виндовс можете лако вратити када је оштећен или се не може покренути. Дозволите ми да вам покажем како да направите сопствену партицију за опоравак за Виндовс 10 у једноставним корацима.
Неколико ствари пре него што можете да направите сопствену прилагођену партицију за опоравак у оперативном систему Виндовс 10
Пре него што можете да креирате партицију за опоравак у оперативном систему Виндовс 10, треба да знате и треба да имате неколико ствари.
1. Нека инсталациони медиј за Виндовс 10 буде спреман. Користићемо инсталациони погон Виндовс 10 да извучемо слику из ОС која се затим може користити за стварање слике за опоравак. Ако немате инсталациони медиј, лако можете сами да креирате Виндовс 10 УСБ уређај. Проверите да ли је инсталирана верзија Виндовс 10 и преузета Виндовс 10 ИСО верзија иста. На примјер, ако користим Виндовс 10 в1809, инсталацијски медиј такођер треба бити од в1809.
2. Требали бисте знати како створити партицију. За креирање партиције можете користити уграђени алат за управљање диском или софтвер треће стране као што је ЕасеУС Партитион Манагер.
3. Обавезно инсталирајте све Виндовс исправке и софтвер који редовно користите. Ово осигурава да ћете приликом враћања система помоћу партиције за опоравак имати сав свој софтвер спреман за употребу.
4. Ово није неопходно, али олакшава вам живот када користите командни редак. У Филе Екплореру преименујте Ц погон на нешто што лако можете препознати. На пример, преименовао сам свој погон у ОС Дриве. Да бисте преименовали диск, једноставно кликните десним тастером миша на диск и изаберите „Преименуј“.

Креирајте партицију за опоравак у оперативном систему Виндовс 10
Креирање прилагођене партиције за ресетовање фабрике уВиндовс 10 је прилично једноставан. Међутим, дуготрајан је. Да бих поједноставио ствари, поделио сам кораке у три дела. Само следите доле наведене кораке и требало би да будете добри.
1.1 Издвојите Виндовс слику да бисте створили Виндовс 10 партицију за опоравак
Прво што морамо да урадимо је да извучемо слику Виндовс 10. Међутим, с обзиром да не можете да извучете слику Виндовс 10 док је користите, потребно је да се покренемо за инсталациони медијум Виндовс 10.
1. Прикључите инсталациони уређај за Виндовс 10, поново покрените систем и укључите се у инсталациони медијум.

2. На екрану за избор језика притисните Смена + Ф10 да отворите прозор командне линије.

3. Када покренете инсталацијски медиј за Виндовс 10, постоји шанса да се слова погона привремено измене. Дакле, боље је знати тренутно слово погона инсталационог погона ОС-а и уређај на који желите да сместите извучену датотеку слике. Да бисмо знали слово погона, морамо користити услужни програм дискпарт. Дакле, извршите наредну наредбу.
diskpart

4. Затим користите наредбу испод да бисте приказали све свеске у вашем систему. У мом случају, слово погона се није променило. Дакле, слово погонског инсталацијског система за системски систем и даље је Ц, а погон на који желим сачувати извучену слику је Д. Упамтите оба слова погона, потребна су вам у следећем кораку.
listvol
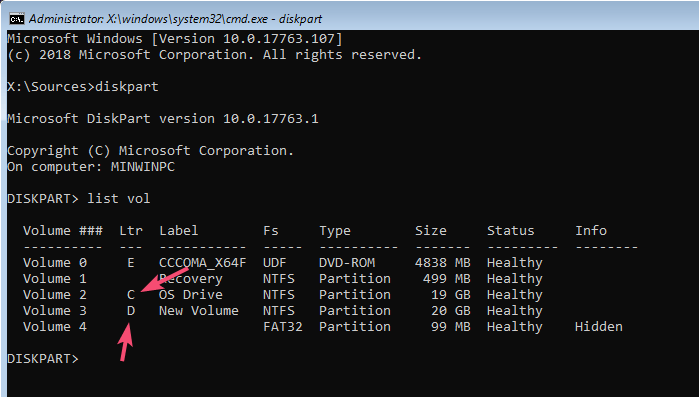
5. Након што знате слова погона, изађите из алата дискпарт помоћу наредбе испод.
exit
6 Сада користите наредбу испод да бисте извукли слику из ОС-а и сачували је на диск по вашем избору. Не заборавите да замените <ДестинатионДривеЛеттер> стварним словом одредишног погона, а <ОСИнсталлатионДривеЛеттер> стварним писмом инсталационог погона.
dism /capture-image /imagefile:<DestinationDriveLetter>:install.esd /capturedir:<OSInstallationDriveLetter>: /name:"Recovery" /compress:maximum
Једном када додате слова погона, наредба ће изгледати овако. Извадим Виндовс 10 слику са Ц погона и спремим је у Д драјв.
dism /capture-image /imagefile:D:install.esd /capturedir:C: /name:"Recovery" /compress:maximum

7. Чим извршите горњу команду, Виндовс почиње да извлачи слику. Може да прође неко време да се доврши.
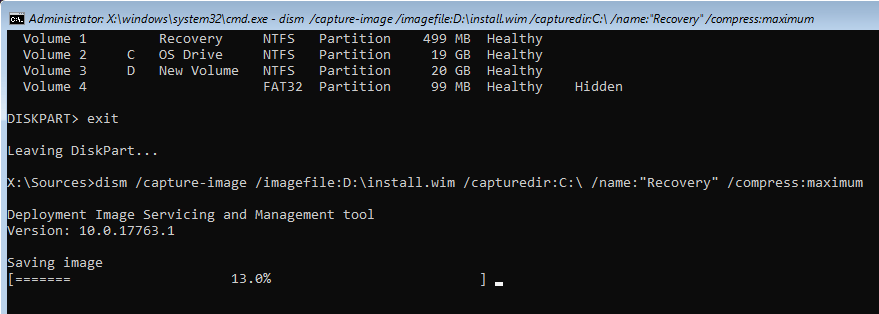
8. Након што то учините, извучена слика ће бити сачувана у погону који сте одабрали раније. Затворите прозор наредбеног ретка и поново покрените Виндовс 10.
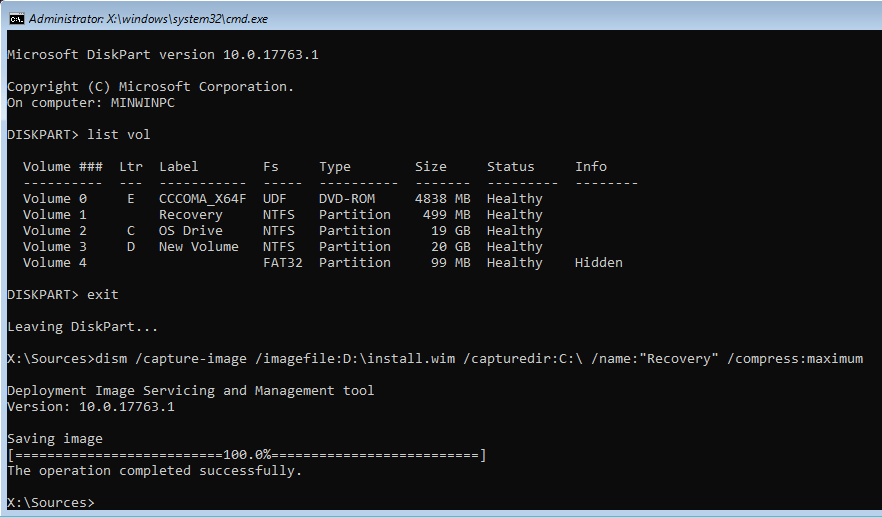
9. Након поновног покретања Виндовс-а, ако идете на диск где сачувате извучену слику, видећете датотеку под називом "инсталл.вим". У мом случају, датотека инсталл.вим износи око 5 ГБ. Ово може да варира у зависности од апликација и ажурирања које сте инсталирали.
1.2 Копирајте инсталационе датотеке система Виндовс 10 у партицију за опоравак
10. Сада направите нову партицију која је пар гигабајта већа од величине датотеке инсталл.вим. На примјер, ако вам извучена датотека инсталл.вим износи око 10 ГБ, направите нову партицију која износи око 12 ГБ. Запамтите слово погона нове партиције, требат ће нам у наредним корацима.

11. Сада прикључите УСБ 10 УСБ уређај, копирајте све датотеке у њему и залепите их на нову партицију.

12. Затим копирајте издвојени "инсталл".вим "датотеку и залепите је у фасциклу" извори "на новој партицији. Видећете упозорење о дупликатној датотеци. Изаберите" Замените "да бисте заменили већ постојећу датотеку" инсталл.вим "новом извађеном датотеком" инсталл.вим " .
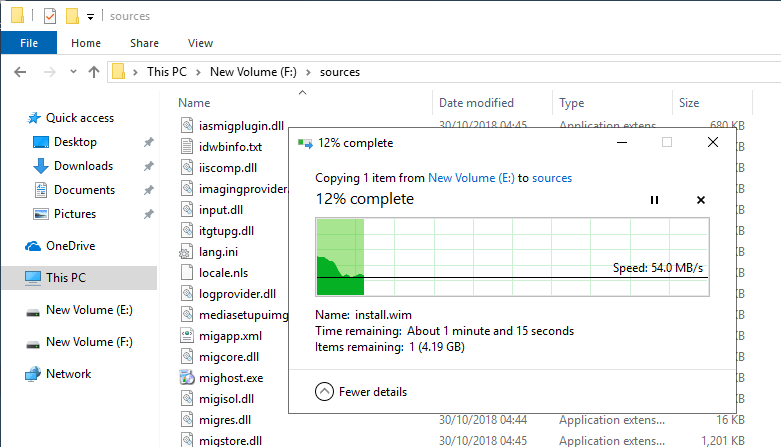
1.3 Додајте партицију за опоравак напредном менију за покретање
До сада смо створили само опоравакподела. Сада морамо да додамо ту партицију за опоравак напредном менију за покретање. То ћемо урадити користећи батцх датотеку. То вам омогућава да покренете опоравак из напредних опција покретања.
13. Десном типком миша кликните радну површину и изаберите „Ново -> Текстуални документ“.

14. Преименујте текстуалну датотеку у "рецовери.бат". Можете да именујете датотеку све што желите, само проверите да ли се екстензија датотеке завршава .шишмиш.

15. Десним кликом на батцх датотеку и одаберите "Едит".

16. Налепите следећи код у бележницу и кликните на опцију "Датотека -> Сачувај". Затворите датотеку након чувања.
Важна напомена: Ако користите Легаци БИОС систем, промените "винлоад.ефи" у ред 21 то "винлоад.еке". Ако не знате, лако можете проверити да ли сте на УЕФИ или Легаци БИОС систему.
@ECHO OFF
TITLE Add Recovery to Windows boot menu
:SETLETTER
CLS
ECHO.
ECHO ###################################################
ECHO # This batch file creates recovery environment #
ECHO # adding it to Windows boot menu. #
ECHO ###################################################
ECHO.
SET /P DRIVELETTER= ^-- Please enter drive letter for your custom recovery partition (without colon):
IF NOT EXIST %DRIVELETTER%:sourcesboot.wim ECHO. & ECHO No valid Windows image found on given partition %DRIVELETTER% &ECHO. & PAUSE & GOTO :SETLETTER
ECHO.
bcdedit /create {ramdiskoptions} /d "Ramdisk"
bcdedit /set {ramdiskoptions} ramdisksdidevice partition=%DRIVELETTER%:
bcdedit /set {ramdiskoptions} ramdisksdipath bootboot.sdi
for /f "tokens=2 delims={}" %%i in ('bcdedit.exe /create /d "Recovery" /application OSLOADER') do (set guid={%%i})
bcdedit /set %guid% device ramdisk=[%DRIVELETTER%:]sourcesboot.wim,{ramdiskoptions}
bcdedit /set %guid% path windowssystem32winload.efi
bcdedit /set %guid% osdevice ramdisk=[%DRIVELETTER%:]sourcesboot.wim,{ramdiskoptions}
bcdedit /set %guid% systemroot windows
bcdedit /set %guid% winpe yes
bcdedit /set %guid% detecthal yes
bcdedit /displayorder %guid% /addlast
pause
18. Отворите стартни мени, потражите командни редак, кликните десним тастером миша на њега и изаберите опцију „Покрени као администратор“.

19. Будући да се батцх датотека налази на радној површини, користите наредбу испод да бисте отишли на радну површину. Замените <усернаме> својим стварним корисничким именом за Виндовс 10.
cd c:users<username>desktop
20. Једном када сте на радној површини, извршите батцх датотеку са њеним именом.

21. Чим извршите датотеку, наредбени редак ће тражити да унесете слово погона партиције за опоравак. Упишите слово погона и притисните Унесите. У мом случају слово погона партиције за опоравак је Ф.
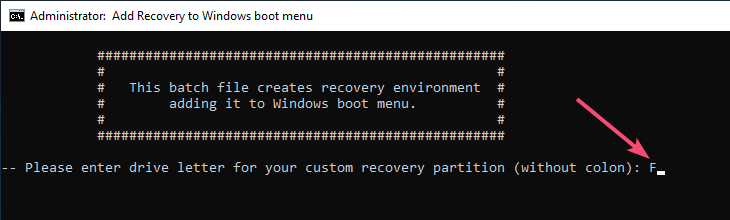
22. Скрипта ће сада додати партицију за опоравак у мени напредних опција покретања покретања. Након што се скрипта успешно изврши, можете затворити прозор наредбеног ретка.
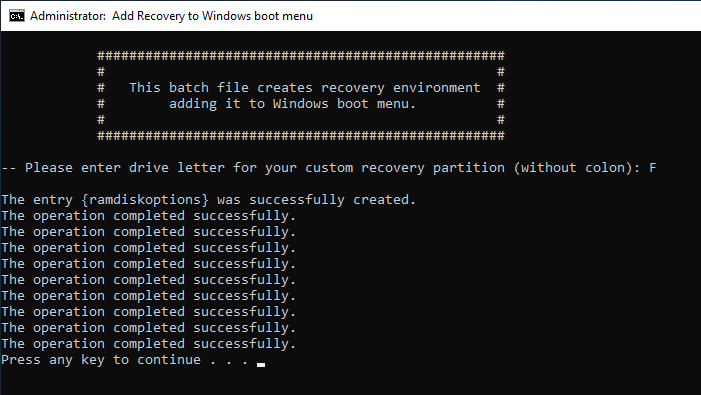
То је то. Успешно сте креирали сопствену партицију за опоравак у Виндовс 10 и додали је у опције за покретање.
Виндовс 10 Стварање закључка партиције за опоравак
Као што видите, створити је прилично лакопартиција за опоравак у оперативном систему Виндовс 10. Да бисте видели партицију за опоравак, морате покренути напредне опције покретања. Да бисте то учинили, отворите апликацију Подешавања, идите на „Ажурирање и безбедност -> опоравак“ и кликните на дугме „Рестарт Нов“ (Напредна сада) под Адванцед Адванцед Стартуп (Напредно покретање). У напредним опцијама покретања кликните на опцију "Користи други оперативни систем".

Видећете опцију за опоравак.

Ако се икада не можете подићи у Виндовс, једноставно покрените инсталациони медиј за Виндовс 10, притисните Смена + Ф10 да отворите командни редак и извршите долекоманда. Замијените <ДривеЛеттер> стварним словима погона партиције за опоравак. Ова радња ће поново инсталирати Виндовс са свим вашим апликацијама и исправкама нетакнутима.
<DriveLetter>:setup.exeЈедном када замените стварно слово погона, овако би наредба требала изгледати.
F:setup.exeНадам се да помаже. Ако вам се свиђа овај чланак, погледајте како закључати фасциклу у Виндовс-у 10 и како променити временску зону у Виндовс-у 10.