Како подесити ОнеДриве Персонал Ваулт у систему Виндовс 10
Да би боље заштитио ваше личне и осетљиве датотеке, Мицрософт је у ОнеДриве додао нову функцију која се зове Персонал Ваулт. Слиједите ове кораке да бисте омогућили и поставили Персонал Ваулт у ОнеДирве-у.
Шта је ОнеДриве лични трезор?
Лични трезор ОнеДриве-а је намењена фасциклаунутар вашег ОнеДриве налога и заштићен је додатном сигурношћу и енкрипцијом. Трезор се може користити за чување осетљивих докумената и других датотека. Лични трезор додаје додатни слој сигурности користећи други поступак верификације идентитета као што су ОТП, отисак прста, ПИН, препознавање лица итд.
Једном када направите лични трезор, сваки пут када га отворите, морате се идентификовати са додатним кораком верификације, чак и када сте пријављени у ОнеДриве.
Пошто је лични трезор сличан било којој другој мапиу ОнеДриве-у, иако уз додатну сигурност, може да се синхронизује са Виндовс 10, Андроид и иОС апликацијом. Као што можете претпоставити, ово је посебно корисно за кориснике рачунара. Имаћете тренутни приступ заштићеној и шифрованој мапи у коју можете да сместите датотеке без проласка кроз обруче у мапу за заштиту лозинком или скривање мапе. Једним кликом датотеке се закључавају од знатижељних очију.
Кораци за подешавање ОнеДриве личног трезора
Постављање личног трезора прилично је једноставно. Само следите кораке које ћете имати у трену.
1. Прво се пријавите на свој ОнеДриве налог. Видећете нову фасциклу под називом „Лични трезор“. Двапут кликните на њу.
Ако не видите фасциклу Персонал Ваулт, то значи да функција није извршена према вама. Мицрософт развија ову функцију у таласима. Дакле, имат ћете приступ пре или касније.

2. Видећете екран добродошлице. Кликните на дугме „Даље“ за наставак.

3. Од вас ће се затражити да се верификујете. Кликните на дугме „Провери“ и проверите се.

4. То је то. Добит ћете приступ личном трезору. У њега можете да додате датотеке као у било коју другу фасциклу ОнеДриве.
Имајте на уму да је приликом писања овог текста лични трезор ограничен само на три датотеке. Ако желите да продужите ограничење, морате да се претплатите на Оффице 365.

5. Након што завршите са коришћењем личног трезора, кликните на икону "трезор" која се појављује у горњем десном углу, а затим изаберите "Закључај". То је то. Ваше датотеке су сигурне и сигурне.
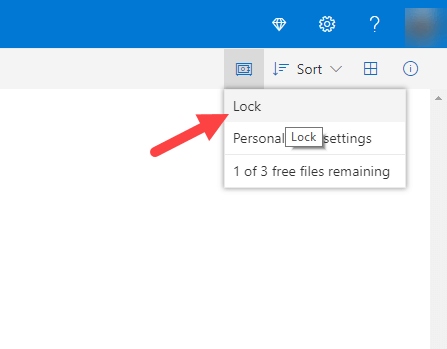
6. Као што сам већ рекао, лични трезор ће се такође синхронизовати са вашим уређајем. На пример, ако отворите фасциклу ОнеДриве у Виндовс-у 10, видећете лични трезор.

7. Двапут кликните на њега, аутентификујте себе и добићете приступ трезору. Исти кораци су применљиви на Андроид и иОС апликације. Једном откључана можете додати, уклонити или изменити као у уобичајеним мапама ОнеДриве.

8. Мапа ће се аутоматски закључати након 20 минута неактивности. Можете је закључати и десним кликом миша на трезор и одабиром опције „Закључај лични трезор“.

Ако желите да онемогућите Персонал Ваулт, то можететако са веб странице ОнеДриве. Пре него што онемогућите лични трезор, преместите све датотеке у њему. Затим кликните на икону трезора, одаберите „Личне поставке трезора“, а затим кликните везу „Онемогући“.

Окончање
То је све. Једноставно је постављање и приступ личном трезору у ОнеДриве-у. Иако је ова функција ограничена на бесплатне кориснике, ипак је прилично уредан додатак ОнеДриве-у.
Надам се да помаже. Ако сте заглавили или вам треба нека помоћ, коментаришите доле и ја ћу покушати да вам помогнем колико год је то могуће.