Како створити јасну пречицу међуспремника у оперативном систему Виндовс 10
Међуспремник понекад може садржавати осетљиве информације. Да бисте зауставили радознале очи, можете да креирате прилагођену пречицу јасног међуспремника. Следите доле наведене кораке да бисте сазнали како.
Сваки пут кад нешто копирате, међуспремникчува тај садржај на месту за привремено складиштење за следећу употребу. Ово вам помаже да залепите копирани садржај као, када и где је то потребно. Међутим, постојат ће тренуци када копирате осјетљиве податке и желите очистити међуспремник како би зауставили неовлаштени приступ.
У тим случајевима можете било шта копиратиу супротном да надјачате последњи копирани садржај или можете да направите једноставну пречицу која ће очистити међуспремник када се изврши. Ако је потребно, можете доделити и пречицу на тастатури да бисте очистили међуспремник.
Без додатног дивљања, дозволите ми да вам покажем како то можете учинити у једноставним корацима.
Напомена: Ако користите функцију Цлоуд Цлипбоард за Виндовс 10, тада има своју опцију за брисање садржаја.
Креирајте прилагођену пречицу јасног међуспремника
Иако Виндовс нема опцију „поинт анд цлицк“,постоји уграђена наредба која омогућава брисање садржаја из међуспремника. Дакле, све што морамо је створити нову пречицу са том командом. То је прилично једноставно за направити.
1. Прво, кликните десним тастером миша на радну површину и изаберите опцију „Ново → Пречица“.

2. Горе наведена акција отвориће чаробњака за стварање пречаца. У празно поље унесите следећи код и кликните на дугме „Даље“.
%windir%System32cmd /c echo off | clip

3. Сада откуцајте име за пречицу. Можете га именовати све што желите. У мом случају назвао сам га „Чисти садржај међуспремника“. Кликните на дугме "Финисх".

4. С тим сте успешно креирали пречицу. Ако погледате радну површину, видећете нову пречицу. Двапут кликните на њу и међуспремник ће се одмах очистити.
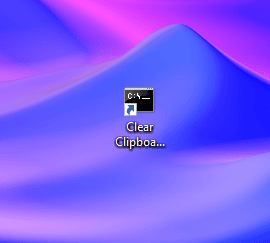
Када се наредба извршава, можда ћете видети кратки блиц прозора наредбеног ретка. То је прилично нормално. Дакле, не замерите.
(Необавезно) Доделите пречицу на тастатури:
5. Десним кликом на пречицу коју сте управо креирали и одаберите опцију "Својства".

6. Сада под картицом „Пречица“ изаберите поље „Типка пречица“ и притисните пречицу на тастатури коју желите да доделите. У мом случају додјељујем Цтрл + Алт + К. Можете додијелити све што желите.
7. Након што завршите, кликните на дугме "Примени" и "У реду" да бисте спремили промене.

Од овог тренутка можете очистити међуспремникпречица на тастатури коју сте одредили. Имајте на уму да ако су пречице на тастатури које сте додали већ користе друге апликације или Виндовс систем, можда неће радити са прилагођеном пречицом. У том случају доделите још један.
Окончање
То је све. Једноставно је креирати своју јасну пречицу међуспремника у оперативном систему Виндовс. Иако сам ово посебно показао у Виндовсу 10, исти поступак ће радити и на старијим системима попут Виндовс 7 и 8.
Надам се да помаже. Ако сте заглавили или вам треба нека помоћ, коментаришите доле и ја ћу покушати да вам помогнем колико год је то могуће.