Како се користи Андроид Пхоне као подлога за миш у оперативном систему Виндовс 10
У хитним ситуацијама свој Андроид телефон можете користити као подлогу за додир миша у Виндовс-у. Дозволите ми да вам покажем како се то ради.
Недавно, док сам радио свој бежични мишискључен је због испражњених батерија. Да ствар буде још гора, немам резервних батерија нити жичаног миша. Иако могу пронаћи свој пут само помоћу тастатуре, то што нема миша да радим је мало непријатно.
Срећом, Виндовс има апликацију за све па тако и Андроид. Дакле, користећи Екран осетљив на додир Андроид телефона као подлога за миш у Виндовс-у није ништа тешко. У ситуацијама као што је моја, имати могућност је прилично корисно док не будете могли посегнути за правим мишем.
Без додатног дивљања, дозволите ми да покажем како то можете учинити у једноставним корацима
Напомена: Да би ово функционисало, ваш Виндовс систем и Андроид уређај требало би да буду на истој Ви-Фи мрежи или у локалној мрежи. Ако не, доња метода неће радити.
Кораци за коришћење Андроид телефона као миша
Да бисте користили Андроид као миш, све што морате учинити јестворите нову функционалност сервера и клијента између вашег Андроид уређаја и Виндовс система. У овом случају Виндовс делује као сервер, а Андроид уређај као клијент. Иако звучи компликовано, то је прилично лако направити.
1. Прво идите у Плаи Сторе и инсталирајте Апликација удаљеног миша на Андроид уређају који желите да користите као миш.
2. Сада преузмите апликацију Сервер Ремоте Моусе са сајт за програмере и инсталирајте га као било који други Виндовс програм. (На веб локацији програмера кликните на дугме "Гет Нов").
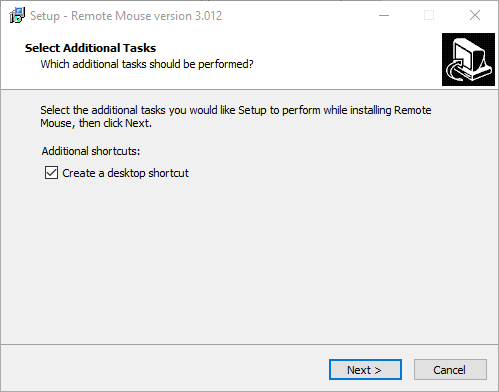
3. Након инсталирања сервер апликације у Виндовс-у, отворите програм као администратор. Једноставно потражите удаљени миш у стартном менију, кликните десним тастером миша на њега и изаберите опцију „Покрени као администратор“. Једном када се отвори, седеће тихо на траци задатака.

4. Сада у Андроид уређају отворите фиоку апликације, пронађите инсталирану апликацију Ремоте Моусе и отворите је.

5. Чим отворите апликацију, она ће скенирати локалну мрежу и листу вашег Виндовс рачунара.
Ако не видите свој систем, проверите да ли је апликација Ремоте Моусе сервер покренута на Виндовс-у и да ли су оба уређаја на истој локалној мрежи.

6. Додирните систем на листи и видећете велики празан екран. Само пређите прстом преко празног простора и показивач миша у Виндовс-у ће се према томе преместити.
Будући да Ремоте Моусе делује као виртуална подлога за миша, можете користити све редовне покрете попут вертикалног прста два прста за помицање, двоструким додиром да бисте двапут кликнули, прстом да бисте зумирали итд.

Ако желите, можете прилагодити гестуопције у Андроид апликацији Ремоте Моусе. Само додирните икону менија (три хоризонталне линије) која се појављује у доњем левом углу и померите се доле до дела додирне табле.

Када завршите са употребом, једноставно напустите апликације и на Виндовс и Андроиду и добро је да кренете.
Не могу се повезати - Решавање проблема
Ако у апликацији Ремоте Моусе не видите свој рачунар, можете га и ручно додати.
Прво проверите да ли се апликација Ремоте Моусе покреће са администраторима у Виндовс-у. Затим кликните десним тастером миша на икону траке задатака удаљеног миша и одаберите "Преференцес".
У прозору Преференцес кликните на дугме „Прикажи КР Цоде“. Ова радња ће вам показати јединствени КР код у вашем веб претраживачу.

Сада, у мобилној апликацији Ремоте Моусе, додирните дугме „Додај (+)“ које се појављује у горњем десном углу и изаберите опцију „Сцан КР Цоде“.

Горе наведена акција покренуће КР скенер. Једноставно скенирајте приказани КР код и бићете повезани са рачунаром.
Као алтернативу, можете ручно да унесете и ИП адресу рачунара тако што ћете у апликацији Ремоте Моусе Андроид изабрати опцију „Повежи се ИП-ом“.
Преклапање - Андроид као подлога за миша за Виндовс
Као што видите, креирати је прилично једноставновиртуална подлога за миша за Виндовс која користи Андроид. Будући да су сви већином Андроид екрани направљени од стакла отпорног на огреботине и ултра глатко стакло, осећа се сјајно и гестови такође прилично одговарају.
Осим функције миша, даљинскиАпликација за миш такође има и друге функције као што су могућност слања притиска на тастере, контролер медија, веб даљинац итд. Играјте се око Андроид апликације и наћи ћете пуно могућности за брзо проширење функционалности, па чак и прилагођавање апликације.
Међутим, ове додатне функционалности су закључане иза куповине путем апликације. Уз то, ако тражите ту додатну функционалност, апликација вреди вашег новца.
Надам се да помаже. Ако сте заглавили или вам треба нека помоћ, коментаришите доле и ја ћу покушати да вам помогнем колико год је то могуће.
Ако вам се свиђа овај чланак, погледајте како повезати Андроид уређај са Виндовсом 10 и како променити величину и боју показивача миша у систему Виндовс 10.