Како снимити екран на Виндовс 10 без инсталирања софтвера
У старијим верзијама Виндовса морате инсталиратисофтвер треће стране као што је Цамтасиа (премиум) или СхареКс (бесплатни и отворени код) за снимање екрана. У оперативном систему Виндовс 10, Мицрософт је представио нову функцију под називом Играчка трака која омогућава снимање екрана на Виндовс 10.
Гаме Бар се углавном користи за снимање гамеплаи-а на Виндовс 10. Међутим, то није једноставно ограничено на игре. Можете користити исту функцију траке игара за снимање екрана на Виндовс 10 бесплатно.
Добра ствар је што Гаме Бар има све потребнофункције као што су подешавања квалитета, трајање, снимање микрофона, брзина кадрова итд., које ће вам требати да снимите екран на Виндовс 10 са звуком. Штавише, конфигурацију и употребу траке за игру за снимање вашег екрана прилично је једноставно. Једноставно речено, ако желите да брзо снимите неку апликацију или игру, тада Гаме бар ради посао прилично добро. Дозволите да вам покажем како да снимате Виндовс 10 екран без инсталирања софтвера других произвођача.
Екран за снимање на Виндовс 10 помоћу функције Бар-а за игре
Пре него што можете да снимите екран помоћу Гаме Бар-а, морате да будете сигурни да је омогућен и оптимално конфигурисан. Ипак је прилично лако. Само следите кораке у наставку и бићете добри.
Конфигуришите траку игре за оптимално снимање екрана (изборно)
1. Отворите апликацију Подешавања притиском на пречицу на тастатури Победити + Ја. Такође можете кликнути на дугме Сва подешавања у Центру акција.
2. У апликацији Подешавања идите на страницу „Игре“.
3. На левој табли изаберите „Трака игре“. На десној табли пребаците прекидач под „Снимите клипове за игре, снимке екрана и емитујте користећи траку за игре“ на ОН. Ова акција ће омогућити траку са играма.

4. Затим идите на картицу Снимке. Овде се померите надоле и промените Максимално дужина снимања са 30 минута на шта год желите. У мом случају сам га подесио на 2 сата. (опционо)
5. Ако желите снимити звук са вашег система и / или микрофона, пребаците прекидач под "Сними звук кад снимам игру" на ОН.
6. Ако желите снимање екрана веће брзине кадрова, изаберите „60 фпс“ под „Брзина видео кадра“. Ова опција добро функционише ако је ваш систем довољно моћан.
7. Подразумевано је квалитет видео записа постављен на "Стандардно". Ако желите да повећате квалитет видео записа, у падајућем менију под „Квалитет видео записа“ изаберите „Високо“.
8. Да бисте снимили курсор миша током снимања екрана, потврдите избор у пољу за потврду „Снимање курсора миша у снимке“.
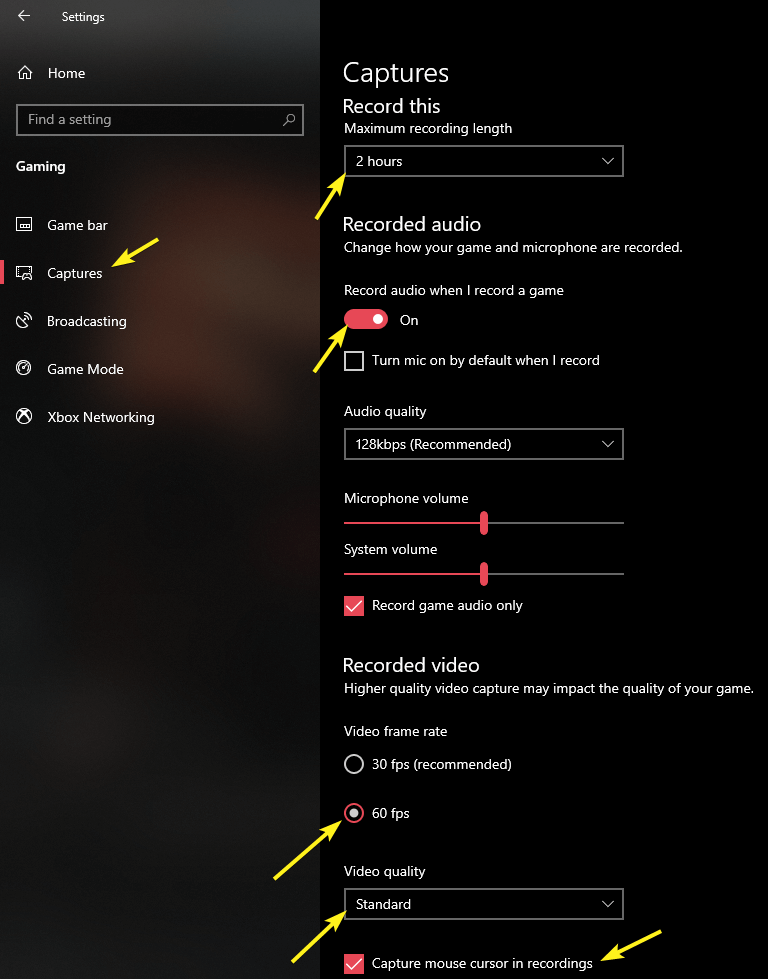
Снимајте екран на Виндовс 10 бесплатно са звуком помоћу траке за игру
Након конфигурације екрана, екран за снимање на Виндовс 10 је једноставан као притискање једне пречице на тастатури.
1. Да бисте покренули екран за снимање на Виндовс 10, само притисните пречицу на тастатури Победити + Г. Чим притиснете пречицу на тастатури, отвориће се трака игара. Овде кликните на икону "Сними" у одељку Гаме Цаптуре.
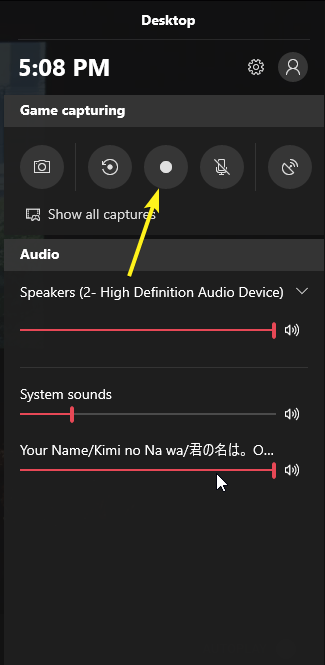
2. Чим кликнете на дугме, трака игара ће почети снимати.

3. Напредак можете видети у горњем десном углу. Ако желите да зауставите снимање на екрану, једноставно кликните на икону "Стоп" и добро је да кренете.

4. Када зауставите снимање, видео датотека ће се аутоматски сачувати у фасцикли Видео у вашем матичном именику. У мом случају то је Ц: УсерсВамсиВидеосЦаптурес.

Једноставно је снимити екран на Виндовс 10 без употребе софтвера других произвођача.
Недостаци коришћења траке за игру
Оно што је добро, у поређењу са наменским софтвером за снимање екрана, постоји неколико недостатака коришћења траке за игре. Они су следећи:
- Не можете да снимате десктоп или претраживач датотека користећи траку за игре.
- Играчка трака може се аутоматски затворити ако током снимања одете у десктоп или истраживач датотека.
- Играчка трака може истовремено снимити само једну апликацију. Ако прелазите између апликација, трака игара може се аутоматски затворити.
Чак и уз све то. Ако тражите једноставан начин за брзо снимање екрана, тада је трака игре прави корак.
Ако вам се свиђа овај чланак, погледајте како тоаутоматски се пријавите у Виндовс 10. Овај савет је посебно користан када желите да убрзате свој процес пријаве у Виндовс. Такође, ако имате проблема са ажурирањем оперативног система Виндовс, ево како можете паузирати или зауставити ажурирања на Виндовс 10.