Како креирати инсталацијски систем УСБ 10 погона са УЕФИ системом за покретање система
Ако сте купили систем последњих година, јестевероватно подржан УЕФИ (Унифиед Ектенсибле Фирмваре Интерфаце) систем. Када користите систем омогућен УЕФИ, боље је користити УЕФИ УСБ уређај за покретање система за инсталирање Виндовса 10. Генерално, већина софтвера за креирање УСБ уређаја који се могу покренути на Интернету само креирају УСБ дискове који се могу покренути и који подржавају Легаци БИОС. Ти Легаци БИОС уређаји за покретање можда неће радити са новим УЕФИ системом. Ево неколико метода помоћу којих можете креирати УЕФИ уређај за покретање Виндовс 10 УСБ инсталационог програма.
Скочи на:
Белешка: За овај брзи водич претпостављам да већ имате Виндовс 10 ИСО. Ако не, преузмите Виндовс 10 ИСО са Мицрософтове странице за преузимање.
Упозорење: Док креирате УЕФИ покретачки УСБ уређај, сви подаци на УСБ уређају биће изгубљени због обликовања. Дакле, направите сигурносну копију свих података на УСБ погону прије него што наставите.
Метода бр. 1 - Креирајте УЕФИ боотабле УСБ уређај у оперативном систему Виндовс 10 помоћу Виндовс УСБ алата
Мицрософт испоручује свој службени алат закреирајте покретачки систем Виндовс 10 УСБ уређај. Иако нећете видети никакве УЕФИ опције, ако се налазите на систему који подржава УЕФИ, алат ће створити УЕФИ покретачки УСБ уређај. Ако користите Легаци БИОС систем, алат ће створити редован БИОС подржан покретачки систем.
Пре него што креирате уређај за покретање, проверите да ли сте на УЕФИ или БИОС систему. Ако користите стари систем БИОС, следите други метод.
1. Прво, преузимање Виндовс УСБ алат за преузимање са званичне веб локације Мицрософт. Након преузимања, инсталирајте је као и било који други Виндовс софтвер.

2. Прикључите УСБ уређај у празан УСБ порт на рачунару. Проверите да ли УСБ уређај који користите износи најмање 8 ГБ.
3. Након што инсталирате алат, пронађите га или потражите у стартном менију и отворите га.

4. На главном екрану морате додати ИСО датотеку. Дакле, кликните на дугме "Прегледај".

5. Отвориће се прозор за претрагу. Идите тамо где сте сачували Виндовс 10 ИСО датотеку, изаберите је и кликните на дугме „Отвори“.

6. Горња радња додаће пут датотеци у алат. Кликните на дугме „Даље“.

7. На следећем екрану, пошто желимо да створимо УЕФИ покретачки УСБ уређај, кликните на дугме „УСБ уређај“.
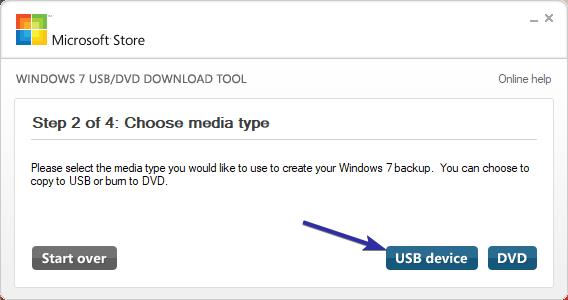
8 Ако сте већ прикључили УСБ уређај, то ће се приказати у падајућем менију. Ако не, прикључите УСБ уређај, кликните на дугме „освежи“, изаберите УСБ диск из падајућег менија и кликните на дугме „Почни копирање“.

9. Чим кликнете на дугме Почни копирање, алатка ће упозорити да ће УСБ уређај бити форматиран. Кликните на дугме "Обриши УСБ уређај" да бисте наставили.

10. Алат почиње да креира покретачки систем Виндовс 10 УСБ. Може да прође неко време да се доврши. Зато седи и чекај.

11. Након довршетка поступка креирања, на траци на потезу видећете поруку „Статус: Израда сигурносне копије довршена“. Затворите алат кликом на икону „Кс“ која се појављује у горњем десном углу.

То је све. Завршили сте креирање УЕФИ боотабле УСБ уређаја у Виндовс 10.
Метода бр. 2 - Користите Руфус за креирање УЕФИ система за покретање Виндовс 10 УСБ уређаја
Можете користити и бесплатан алат треће стране који се зовеРуфус за креирање УЕФИ уређаја за покретање система. Најбоља ствар код Руфуса је што је испуњен функцијама и можете одабрати да ли желите да направите УЕФИ драјв или Легаци БИОС уређај. Поред тога, Руфус подржава стварање покретачких дискова и за Виндовс и за Линук.
1. Да бисте започели, преузимање Руфус са његове службене веб странице. Осим редовног инсталационог програма, постоји и преносна верзија уколико је не желите инсталирати на Виндовс машину.
2. Након преузимања извршите преузету датотеку. На главном екрану одаберите УСБ уређај из првог падајућег менија „Уређај“.
3. Затим с падајућег менија под „Шема партиције и тип циљаног система“ одаберите опцију „ГПТ схема партиција за УЕФИ“.
4. Потврдите избор у пољу за потврду „Креирајте диск за покретање помоћу“, а затим изаберите опцију „ИСО Имаге“ из падајућег менија. Кликните на икону диска која се појављује поред падајућег менија.

5. У прозору за претрагу идите на место где сте похранили Виндовс 10 ИСО слику, одаберите је и кликните на дугме „Опен“.

6 Чим додате ИСО слику, видећете додатне опције које се појављују под опцијом „Цреате а боотабле диск усинг“. Уверите се да је одабрана радио опција „Стандардна инсталација за Виндовс“.
7. Кликните на дугме "Старт".

8. Видећете поруку упозорења да ће УСБ уређај бити форматиран. Кликните на дугме "У реду" за наставак.

9. Руфус сада почиње да ствара УЕФИ покретачки УСБ уређај. Ово може потрајати неко време да се заврши.

11. Када је процес креирања УЕФИ УСБ-а завршен, чут ћете звук завршетка и видјет ћете да је трака напретка сто посто. Сада можете да затворите алат Руфус и ископчате УСБ уређај.

То је све. Завршили сте креирање покретачког УЕФИ УСБ уређаја у оперативном систему Виндовс 10.
Ако вам се свиђа овај чланак, погледајте како променити ОЕМ информације у Виндовс-у 10 и како омогућити функцију Виндовс 10 песбок.