Како да промијените величину слика из десног клика на контекстни мени у оперативном систему Виндовс 10
Свакодневно радим са пуно слика а.к.а, снимке екрана. Често ми се чини да требам промијенити величину слике до одређене димензије како би се слика савршено уклопила у страницу или само умањила њену величину. Генерално, користим програм за снимање екрана СхареКс из Мицрософтове продавнице да брзо променим величину слике. Међутим, то је помало гломазан процес. Дакле, мало сам ловио и пронашао уредан мали софтвер који олакшава промену величине слике помоћу контекстног менија десним кликом.
Дакле, баш попут мене, ако желите лакши начин да промените величину слика у Виндовс-у 10, ево како да додате опцију величине слике у контекстни мени десног клика у Виндовсима 10, 7 и 8.
Промените величину слике десним тастером миша кликните Контекстни мени
Виндовс нема уграђени или матични контекстни мениопција за брзо промену величине слика. Међутим, можете да додате опцију величине величине у мени десним кликом инсталирањем бесплатног, лаког и отвореног кода софтвера који се зове ИмагеРесизер. Само следите следеће кораке и бићете добри.
1. Да бисте започели, преузимање ИмагеРесизер са званичне Гитхуб странице. Величина преузимања је нешто мања од 2 МБ. Након преузимања двапут кликните на инсталациони програм и инсталирајте га као и било који други Виндовс софтвер.

2 Након инсталирања софтвера, затворите инсталациони програм. Будући да сав софтвер чини додавање опције у мени десног клика, у стартном менију нећете видети ниједан унос за њега. Међутим, десним тастером миша кликните на било коју слику у претраживачу датотека и видећете нову опцију која се зове опција "Промените величину слике".

3. Да бисте промијенили величину слике, кликните десним тастером миша на слику у програму за прегледавање датотека и одаберите опцију Промијени величину слике. Ова радња отвориће прозор ИмагеРесизер. Овде изаберите једну од унапред дефинисаних величина слике и кликните на дугме „Ресизе“.

4. Једна од добрих ствари о програму је та што он по дефаулту неће мењати оригиналну слику. Уместо тога, ствара дупликатну копију са измењеном величином у истој фасцикли као и оригинална слика. Можете да видите нову модификовану слику са доданом речју „цустом“.

5. Ако желите да слика буде одређене величине, изаберите радио опцију „Прилагођено“, унесите димензије у поља поред ње и кликните на дугме „Ресизе“. Имајте на уму да ће програм пропорционално променити величину слике. Неће искривити слику мењајући висину или ширину појединачно.
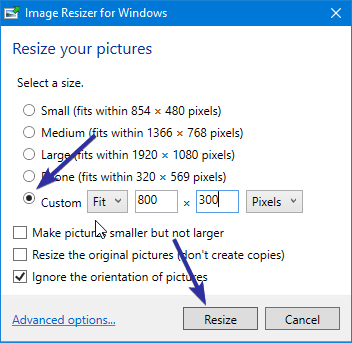
6 Ако често често мењате слике у одређеној димензији, можете да креирате сопствену величину. Ово вам омогућава да једноставно одаберете одговарајућу радио опцију, а не да ручно унесете димензије. Да бисте створили нову величину, кликните на везу "Напредне могућности" која се појављује при дну прозора.

7. У прозору са подешавањима кликните на везу „Креирај нову величину“, унесите име, изаберите „Подеси“, унесите нове димензије и кликните на дугме „У реду“ да бисте спремили промене. По потреби можете променити и унапред дефинисане димензије да бисте удовољили својим потребама.
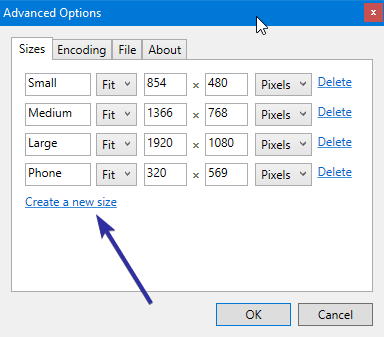
8. Нова опција величине ће се сада појавити у главном прозору, где је можете одабрати једним кликом.
То је све. Као што видите, користећи једноставан, бесплатан и софтвер отвореног кода, додали смо корисну опцију за промену величине слике десним кликом која нам олакшава живот, само ситничаст. Надам се да ће вам се савет свидети.
Ако вам се свиђа овај чланак, погледајте како додавати мапе или програме за слање у мени у контекстном менију десним тастером миша и како да поправите замагљене слике у апликацији Фотографије.