Hur man laddar ner och installerar ny Chromium Edge-webbläsare i Windows 10
Microsoft släppte nyligen den helt nya Edgewebbläsare baserat på Chromium-projektet. Den nya Edge-webbläsaren är ganska otrolig. Åtminstone för mig är det snabbare än Google Chrome medan jag fortfarande använder mindre minne. Även om den nya Edge-webbläsaren fortfarande är under utveckling kan du installera den på din Windows 10-maskin om du vill. Om du undrar, följ stegen nedan för att ladda ner och installera webbläsaren Chromium Edge i Windows 10.

Chromium Edge är fortfarande i utveckling
Från och med att skriva detta, den nya krombaserade Edgewebbläsaren är fortfarande under utveckling. Microsoft släpper den nya kromkanten i tre olika kanaler. dvs kanarie-, dev- och beta-build. Eftersom dessa är väsentligen pre-alpha, alpha och beta builds, kan de vara ganska buggy och opålitliga ibland. Naturligtvis beror antalet buggar du möter på vilken bygg du valde att installera. Om du undrar, här är vad byggkanalens namn egentligen betyder.
Betakanal: Den här kanalen uppdateras var sjätte vecka ochbygg är ganska stabila. Detta beror på att insiderna i dev- och kanariekanalen redan har testat byggandet i några veckor och Microsoft har tid att fixa de hittade problemen. Om du letar efter den mest stabila versionen av utvecklingsbyggnad, gå med den här kanalen.
Dev Channel: Dev-kanalen uppdateras en gång varje vecka. Med denna kanal får du tillgång till banbrytande funktioner och bättre stabilitet jämfört med kanariekanalen. Detta beror på att de flesta av de nya funktionerna testas under en vecka av Edge-teamet och insiders insekter i kanariekanalen. Om du vill testa nya funktioner så snart som möjligt medan du fortfarande har lite stabilitet, gå med dev-kanalen.
Canary Channel: Den här kanalen uppdateras varje dag. Om du är äventyr och vill se vad Edge-teamet arbetar med så är denna byggnad åt dig. Eftersom det nästan inte utförs några tester kan kanarieförbrukningen vara ganska vag och ostabil. Välj bara den här kanalen om du inte bryr dig om att vara i framkant och instabilitet.
Så, vilken kanal ska jag välja för att testa den nya Edge-webbläsaren?
Tja, det är faktiskt enkelt.
Om du vill att din byggnad ska vara så stabil sommöjligt, gå sedan med Betakanalen. Gå till Dev Channel för att få en bra balans mellan att kunna testa nya funktioner och stabilitet. Om du är äventyr, vill vara den första att prova nya funktioner och inte bry dig om buggar och instabilitet, gå med Canary channel.
Ladda ner och installera ny Chromium Edge Browser
1. För att ladda ner den nya Chrome-webbläsaren, gå hitoch klicka på nedladdningsknappen undervalfri kanal. I mitt fall laddar jag ner Dev-kanalbygget eftersom det är mycket mer stabilt än kanariebyggnaden samtidigt som jag ger mig tidig tillgång till nya funktioner.
2. När du har laddat ner installationsprogrammet dubbelklickar du på det.

3. Den här åtgärden öppnar installationsprogrammet, laddar ner den nya Edge build och installerar den automatiskt.

4. Efter installationen kan du öppna den nya Edge-webbläsaren genom att dubbelklicka på skrivbordsikonen eller genom att söka efter den i startmenyn.
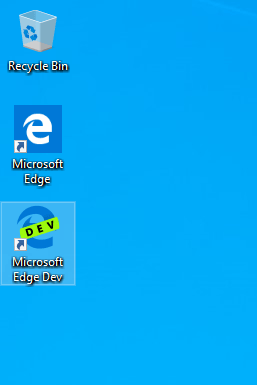
5. Just nu ser det ut så att Edge-webbläsaren ser ut.

6. Om du vill kan du fästa det i aktivitetsfältet. Högerklicka bara på den nya Edge-ikonen och välj "Pin to taskbar".
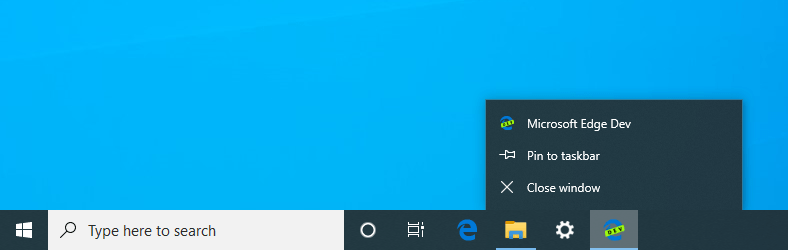
Om du undrar, ja, du kan installera kromförlängningar i Edge-webbläsaren.
Avinstallera Chromium Edge Browser
Du kan avinstallera Chromium Edge-webbläsaren somalla andra applikationer i Windows 10. För att avinstallera den nya Edge-webbläsaren, öppna appen Inställningar, gå till sidan "Apps -> Apps & funktioner". På den högra panelen, hitta den nya Edge-webbläsaren från listan, klicka på den och klicka sedan på knappen "Avinstallera". I popup-fönstret klickar du på knappen "Avinstallera" igen.
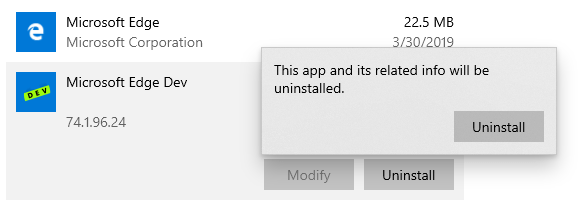
Du kan se ett bekräftelsefönster, helt enkelt klicka på knappen "Avinstallera" så kommer den nya webbläsaren för kromkanten att avinstalleras.

Det är allt. Det är så enkelt att installera den nya Chromium Edge-webbläsaren i Windows 10.
Om du gillar den här artikeln, kolla in hur du avinstallerar Internet Explorer i Windows 10 och hur du aktiverar Windows 10 Sandbox.