Så här stoppar du Onedrive-synkronisering i Windows 10 (steg med bilder)
Som molnlagringstjänst är OneDrive en av de bästa. Detta är särskilt sant på grund av Files-on Demand-funktionen. Men om du redan använder en annan molntjänst som Google Drive, kanske du inte vill använda OneDrive. I dessa fall är det så här stoppa OneDrive-synkronisering i Windows. Det bästa är att när du slutar synkronisera OneDrive behöver du inte avinstallera OneDrive. Låt mig visa dig hur.
Steg för att stoppa OneDrive Sync
Det är ganska lätt att stoppa synkroniseringen av OneDrive. Det finns faktiskt många sätt du kan förhindra synkronisering av OneDrive. Till exempel kan du använda grupppolicyredigeraren, du kan avmarkera specifika mappar, du kan ta bort länk till OneDrive-konto och du kan avinstallera OneDrive. Jag kommer att visa alla dessa metoder. Följ den du gillar.
1. Stoppa OneDrive Sync helt i Windows 10 via grupppolicy
För att hindra OneDrive från att synkronisera filer och mappar,vi kan använda grupppolicyredigeraren. Allt du behöver göra är att ändra en enda policy. Kom ihåg att Group Policy-redigeraren endast är tillgänglig för användare av Pro- och Enterprise-versioner. Om du använder Windows Home Edition följer du en av de andra metoderna som visas nedan.
1. Öppna körningen dialogrutan (Win + R), skriv gpedit.msc och klicka på Ok knapp. Den här åtgärden öppnar Group Policy Editor.

2. Du kommer att se ett gäng mappar på den vänstra panelen. Gå till följande mapp.
Datorkonfigurationer -> Administrativa mallar -> Windows-komponenter -> OneDrive
3. I mappen OneDrive ser du alla specifika policyer relaterade till OneDrive-hantering. Här hittar du och dubbelklickar på "Förhindra användning av OneDrive för fillagring“Politik.

4. Välj fönstret för policyegenskaper Aktiverad radioalternativ.
5. Klicka på Tillämpa och Ok för att spara policyändringarna.

6. För att tillämpa ändringarna, omstart Windows.
Nu räcker det. Du har lyckats stoppa OneDrive från att synkronisera i bakgrunden.
2. Unsync-specifika mappar i OneDrive
OneDrive ger dig alternativen för selektiv synkronisering. Om du till exempel bara vill synkronisera dokumentmappen kan du göra det genom att välja just den mappen i inställningsfönstret OneDrive. På så sätt kan du avmarkera onödiga mappar. Låt mig visa dig hur du gör det.
1. Högerklicka på OneDrive-ikonen i Aktivitetsfältet klickar du på Mer -knappen och välj inställningar alternativ. Om det inte finns någon OneDrive-ikon, starta applikationen genom att söka efter den i startmenyn.

2. Gå till inställningsfönstret konto flik. Klicka här på Välj mappar knapp.

3. I det fortsatta fönstret, avmarkera de mappar du inte vill synkronisera och klicka på Ok för att spara ändringar. Till exempel vill jag inte synkronisera min böcker och e-böcker. Så jag avmarkerade de mapparna.
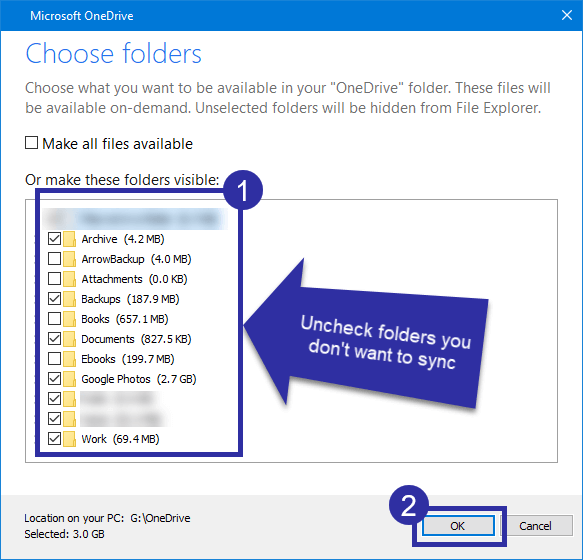
4. Det är det. OneDrive avmarkerar nu automatiskt de mappar som du har valt. Dessa mappar visas inte i mappen OneDrive.
3. Koppla bort OneDrive-konto i Windows
Du kan också stoppa synkroniseringen av OneDrive genom att koppla bort ditt användarkonto i OneDrive-applikationen. Det tar bara ett par klick och proceduren är också enkel.
1. Högerklicka på OneDrive-ikonen i Aktivitetsfältet klickar du på Mer -knappen och välj inställningar alternativ. Om det inte finns någon OneDrive-ikon, starta applikationen genom att söka efter den i startmenyn.

2. Gå till inställningsfönstret konto flik. Klicka här på Koppla bort den här datorn länk under avsnittet OneDrive.

3. Du kommer omedelbart att se ett bekräftelsefönster. Klicka på Ta bort länk till konto för att fortsätta.
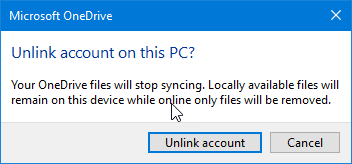
Nu räcker det. Du har framgångsrikt bortkopplat OneDrive-konto i Windows 10. Du har också stoppat OneDrive-synkroniseringen.
4. Avinstallera OneDrive
Slutligen, om du inte vill göra något med OneDrive,du kan avinstallera OneDrive helt. Till skillnad från andra alternativ finns det flera sätt att avinstallera OneDrive. Du kan också installera OneDrive om och när det behövs med bara några klick. Jag har redan skrivit steg-för-steg-guider om båda dessa ämnen. Följ dem och du borde vara bra.
Det är allt.