Fixa saknat viloläge på Windows 10 Desktop
Windows har flera olika energitillstånd somarbeta, sova, vila osv. Varje makttillstånd har sina egna användningsområden. När de inte fungerar använder de flesta antingen sömn eller viloläge så att systemet inte använder lika mycket ström och slås på snabbt när du behöver. På vissa Windows-stationära datorer visas inte viloläget. Följ stegen nedan för att fixa det saknade viloläget på Windows skrivbord.
Varför saknar viloläge-alternativet i första hand?
Från och med Windows 8 har Microsoft lagt till en nyfunktion som kallas hybrid sömn. Som namnet antyder har Hybrid Sleep det bästa av båda världarna. När du sätter ditt system i viloläge kopierar Windows systemtillståndet till både minne och hårddisken. Detta gör det så att även i händelse av fullständig strömförlust kan systemet återställa sessionen när den är påslagen, precis som viloläge. Eftersom Hybrid Sleep gör samma arbete som Hibernate-alternativet valde Microsoft att inaktivera Hibernate-alternativet för att ta bort redundans.
Vissa system stöder dock inte det nyaAlternativ för hybrid sömn. Vilket helt enkelt betyder att Windows använder det traditionella viloläget. Om det är en fullständig strömförlust kommer systemtillståndet att gå förlorat. I dessa situationer måste du aktivera alternativet Viloläge manuellt.
Problemet är eftersom funktionen Viloläge ärinaktiverad ser du inte alternativet Viloläge i Ströminställningar. Så måste du först aktivera alternativet Viloläge. När den är aktiverad kan du lägga till viloläge i startmenyn för att underlätta användningen.
Steg för att fixa Saknar viloläge
För att fixa det saknade viloläget, måste vi köra ett par kommandon.
1. Öppna först startmenyn och sök efter cmd och välj Kör som administratör alternativet visas på den högra panelen. Du kan också högerklicka och välja Kör som administratör.

2. I kommandotolkfönstret, kör kommandot nedan. Detta kommando aktiverar viloläget. För att göra det lättare kopierar du kommandot nedan och högerklickar i kommandotolken för att klistra in kommandot.
powercfg /hibernate on

3. Därefter måste vi ställa in viloläget till fullt. Så, kör nedan kommando för att ställa in viloläge till full.
powercfg /h /type full

4. Stäng kommandotolken och omstart Windows för att ändringarna ska träda i kraft.
Nu räcker det. Vilolägesalternativet är aktiverat och du bör se det i Kontrollpanelen. Följ nedanstående steg för att lägga till viloläge i startmenyn. På så sätt kan du viloläge Windows via startmenyn och strömanvändarmenyn (win + x).
Lägg till viloläge till Start-menyn
1. Öppna startmenyn, sök efter Kontrollpanel och öppna den.

2. Kontrollera att Kontrollera är inställd på Små ikoner eller Stora ikoner på Kontrollpanelen. Nästa, hitta Power Options och klicka på det.

3. Klicka här på Välj vad strömknapparna gör länk som visas på vänster panel.

4. I det här fönstret klickar du på Ändra inställningar som för närvarande inte är tillgängliga länk. Om du inte ser den här länken är det bra, fortsätt till nästa steg.

5. Utöka nu avsnittet Stäng av inställningar. Välj Övervintra kryssrutan och tryck på Spara ändringar knappar.

Nu räcker det. Du har lagt till alternativet Viloläge till startmenyn. Om du öppnar Start-menyn och Klicka på Power-ikonen, ser du alternativet Viloläge bland andra alternativ som Avstängning, Starta om och Viloläge.

Samma viloläge är också synligt i Power User-menyn. Antingen tryck Vinn + X eller högerklicka på Start-menyn och gå till Stäng av och logga ut. Du ser alternativet Viloläge.
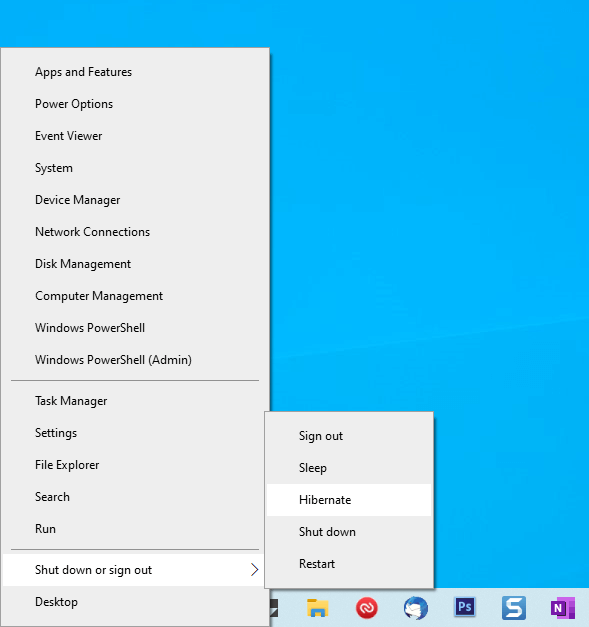
Om du är nyfiken, se detta Microsoft-dokument för att hitta mer om olika Windows-energitillstånd. Kolla också in hur du inaktiverar automatisk viloläge i Windows 10.