Hur man spelar in skärmen med VLC i Windows 10
Visste du att du kan spela in datorskärm med VLC?
Oavsett hur många mediaspelare Windows har, VLCär en av de bästa. Jag tror faktiskt inte att det finns någon annan spelare som kommer nära VLC när det gäller stöd för filformat, användarvänlighet och det stora antalet alternativ och konfigurationer. Framför allt är VLC gratis och öppen källkod.
Om du använder VLC någon del av tiden,kanske du vet att VLC gör många andra saker bortsett från att spela dina lokala medier. Dessa saker inkluderar, men inte begränsat till, konvertering av mediefiler, inspelning som för närvarande spelar upp video, rippar DVD-skivor och Blu-strålar, online-videoströmning etc.
Av alla saker, en av de mindre kändafunktioner hos VLC är dess förmåga att spela in datorskärmen med bara några få klick. Den här funktionen är särskilt användbar när du vill spela in ett problem som du har med din dator, att fånga dina favoritfilmer, skapa en instruktion steg-för-steg-guide för hur du använder en viss funktion i Windows, etc.
Oavsett orsaken är att veta hur man gör det inspelningsskärm med VLC kan vara till stor hjälp vid behov. Så här är hur man använder VLC för att spela in datorskärmen.
Spela in skärmen med VLC
Notera: samma steg gäller även om du använder Windows 7 och 8.
1. Öppna VLC-mediaspelare genom att söka efter det i startmenyn.
2. Det första du behöver göra är att aktivera avancerade kontroller. För att göra det, välj "Visa> Avancerad kontroll. "Du kommer att se ytterligare kontroller visas ovanpå Play / Pause-knapparna.
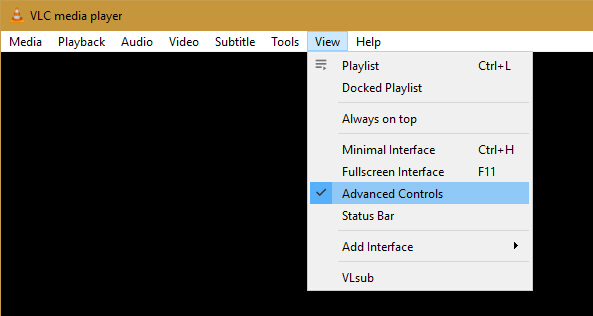
3. Välj "Media> Open Capture Device".
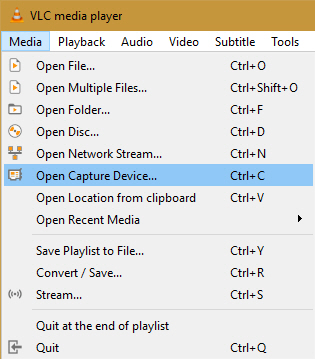
4. Välj "Desktop"från rullgardinsmenyn bredvid Capture Mode, ange önskad bildhastighet (som 24, 30 eller 60 fps) och klicka på "Konvertera"som visas under rullgardinsmenyn" Spela ".
Notera: Om du av misstag / frivilligt klickar på Play-knappen snarare än konvertera-knappen, du kommer att ha startmomentet. Du kan komma ur det genom att klicka på "Stopp" -knappen i VLC-mediaspelaren.

5. I konverteringsfönstret väljer du profilen som "Video - H.264 + MP3 (MP4). "Klicka nu på Bläddra knapp.

6. Välj en destinationsmapp för att spara inspelningsfilen, namnge den och klicka på "Spara" knapp.

7. Klicka nu på "Start" knapp.

8. Ovanstående åtgärd startar inspelningsprocessen. Om du tittar på avancerade kontroller i VLC kan du se den aktiverade "Spela in" knapp.
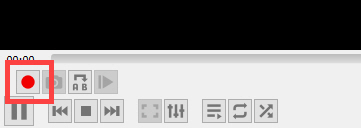
9. När du är klar kan du lagra inspelningsprocessen genom att klicka på "Sluta" knapp.

10. Filen kommer att vara sparas automatiskt på destinationen som du valde tidigare.

Det är allt. Det är så enkelt att inspelningsskärm med VLC. En nackdel med denna process är att VLC gör detinte spela in ljud. Även om det inte är perfekt och inte är i närheten av själva skärminspelningsprogramvaran, är det säkert till hjälp i en nypa. Dessutom behöver du inte installera ännu en mjukvara för en snabb skärminspelningssession.
Kommentera nedan och dela dina tankar och erfarenheter om att använda VLC för att spela in datorskärmen.