Hur man använder systemåterställning på Windows 10
När du gör ändringar i Windows, oavsett hurdu är försiktig, det kommer att finnas tillfällen då saker bara går fel. Det kan hända i valfritt antal situationer som när du gör ändringar i Windows-registret, installerar en ny drivrutinuppdatering, ändrar inställningar som du inte vet säkert, etc.
I dessa situationer kan Systemåterställning hjälpa digåterställa Windows-systemet till sitt kända goda tillstånd. När du skapar en systemåterställningspunkt tar Windows något som en ögonblicksbild av det aktuella arbetsläget och sparar det i en nödsituation. Du kan sedan använda den återställningspunkten för att återställa Windows-systemet till dess tidigare tillstånd.
Om du funderar på det med bara några klick kan du spara timmar med att installera om Windows och annan programvara. Inget att nämna frustrationen för att konfigurera all den programvaran.
I den här guiden kommer jag att vara så grundlig som möjligt och försöka detaljera vad systemåterställning kan och inte kan göra, hur aktivera systemåterställning, hur skapa en systemåterställningspunkt och hur man gör återställa Windows med hjälp av systemåterställningspunkt.
Så, för att komma igång, här är en detaljerad guide om hur man använder Systemåterställning i Windows 10.
Hoppa till:
- Vad Systemåterställning kommer och inte kommer att göra
- Hur man aktiverar systemåterställning i Windows 10
- Hur man skapar systemåterställningspunkt i Windows 10
- Hur återställer Windows 10 med systemåterställningspunkt
Jag visar proceduren på Windows 10 men guiden fungerar även på Windows 7 och 8.
Vilket systemåterställning Vilja och kommer inte att göra
Innan du börjar bör du veta vadexakt Systemåterställning kommer och kommer inte att göra när du valde att återställa ditt system. Detta ger dig en bättre idé och bedömning när du skapar och återställer systemåterställningspoäng.
Systemåterställning kommer:
- Avinstallera program som du har installerat efter att du har skapat en återställningspunkt. Samma med Windows-uppdateringar.
- Installera program som finns när du skapar en återställningspunkt men avinstalleras efter att du har skapat en återställningspunkt. Samma för Windows-uppdateringar
- Återställ alla ändringar som gjorts i systemfilerna inklusive register- och grupppolicyer.
Systemåterställning ska inte:
- Ta bort eller återställ dina personliga filer. Till exempel kommer inte filer i mappar som Bilder, nedladdningar, dokument etc. att beröras av Systemåterställning.
- Ta bort eller rengör virus eller skadlig programvara. Oftast påverkas eventuella infektioner. Använd ett bra antivirusprogram eller skadlig program för att bli av med dem.
- Återställ eller återställ raderade data. Systemåterställning är inte ett dataåterställningsprogram. För det måste du använda en dedicerad programvara som är utformad för att återställa raderade filer.
Nu är det ur vägen, låt oss se hur man använder Systemåterställning på Windows.
Hur man aktiverar Systemåterställning på Windows 10
Som standard är Systemåterställning inaktiverad i Windows. Ett av de uppenbara orsakerna till detta är hur mycket hårddiskutrymme som behövs för att skapa och hantera återställningspunkter. Så innan du kan använda Systemåterställning i Windows måste du först aktivera systemåterställning.
1. I startmenyn söker du efter "Visa avancerade systeminställningar"och öppna den.
2. Ovanstående åtgärd öppnar fönstret "Systemegenskaper". Navigera här till "Systemskydd." Välj nu C-enheten (systeminstallationsenhet) och klicka på "Konfigurera" knapp.

3. I det här fönstret väljer du alternativet "Slå på systemskyddet. "Använd reglaget under"Diskplatsanvändning"avsnittet för att tilldela den maximala mängd utrymme som systemåterställning kan använda. När du glider kommer Windows att visa det faktiska utrymmet du tilldelar i MB eller GB. Klicka på"Ok"och"Tillämpa"för att spara ändringar.
Tips: Som tumregel, tilldela 10% till 15% av din Ckörutrymme. Detta garanterar att du har flera återställningspunkter för att falla tillbaka. När det inte finns mer utrymme kommer Windows automatiskt att ta bort gamla återställningspunkter för att skapa nya.

Det är det, du har aktiverat SystemÅterställ i Windows. I framtiden, om du tror att du inte längre behöver hjälp med funktionen Systemåterställning, kan du inaktivera Systemåterställning genom att välja radioalternativet "Inaktivera systemskyddet".
Hur man skapar Systemåterställningspunkt i Windows 10
När du har aktiverat systemåterställning kan du göra detskapa en systemåterställningspunkt när du vill, till exempel innan du redigerar register eller ändrar grupppolicyinställningar. Gör faktiskt en vana att skapa en systemåterställningspunkt när du gör en stor systemändring, installera eller avinstallera en programvara.
När allt kommer omkring, som någon redan sa, är det bättre säkert än ledsen.
1. För att skapa en systemåterställningspunkt söker du efter "skapa en återställningspunkt"i startmenyn och öppna den.

2. I fönstret Systemegenskaper väljer du C-enhet under "Skyddsinställningar" och klickar sedan på "Skapa" knapp.

3. Du blir ombedd att ge en beskrivning till den systemåterställningspunkt som du ska skapa. Ge en meningsfull beskrivning och klicka på "Skapa" knapp.

4. Det är det, Windows kommer att starta processen för att skapa en systemåterställningspunkt.

5. När Windows är klart kommer det att meddela dig detsamma. Klicka på "Stänga"-knappen och du är klar.

Hur man återställer Windows 10 med systemåterställning
Precis som du enkelt kan skapa en systemåterställningspunkt när och vid behov kan du enkelt återställa Windows när du tror att ditt system inte fungerar som det ska eller för att återställa de ändringar du just har gjort.
Det finns två sätt att återställa Windows-systemet.
Den första är användbar när du kan starta i din Windows-maskin.
Den andra är användbar när du kan inte starta in i Windows-maskinen. Till exempel, när du rota upp en registerpost eller några andra viktiga systemfiler, kan dina åtgärder skada Windows vilket i sin tur förhindrar dig från att starta in Windows. Följ i denna situation den andra metoden.
Jag kommer att visa båda vägarna. Följ den du tror som uppfyller ditt nuvarande behov.
Återställ Windows när du Kan starta i Windows 10
När du kan starta i Windows är det mycket enkelt att återställa Windows med hjälp av en systemåterställningspunkt.
1. För att börja, sök efter "Skapa en återställningspunkt"och öppna den.

2. Klicka nu på "Systemåterställning" knapp.

3. Klicka här "Nästa".
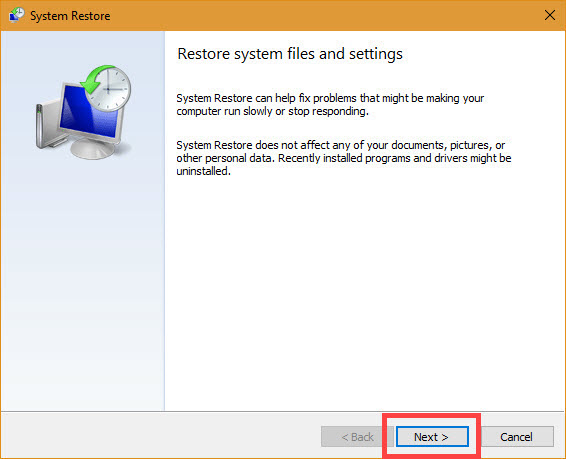
4. Från listan, välj en återställningspunkt beroende på ditt behov och klicka på "Nästa".
Tips: Genom att klicka på "Sök efter berörda program" kan du se alla program och drivrutiner som påverkas av systemåterställningen du ska utföra.
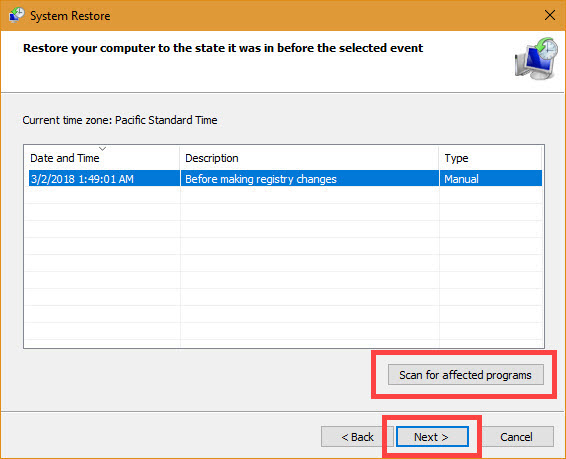
5. Slutligen, klicka på "Avsluta. "Du kanske får ett varningsmeddelande, klicka bara på"Ja" att fortsätta.
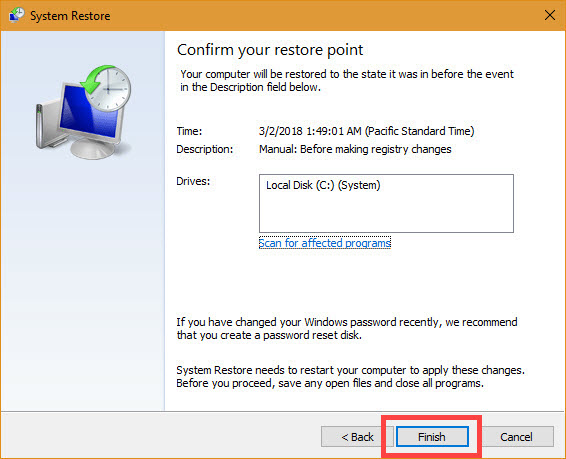
Beroende på ditt system kan det ta några minuter att slutföra systemåterställningen. Så luta dig tillbaka och vänta tills proceduren är klar.
Återställ proceduren när du Kan inte starta i Windows 10
När du inte kan starta i Windows, uppenbarligen dukan inte följa ovanstående förfarande. I dessa situationer kan du använda Advanced System Settings för att återställa Windows. Följ proceduren nedan och du borde vara bra.
1. Först börja, försök att starta ditt system. Uppenbarligen kommer det inte att starta. När det händer tre gånger visar Windows dig skärmen för avancerade inställningar. Klicka här på "Felsökning"alternativet.
Notera: Om du inte kan se de avancerade alternativen, anslut sedan Windows 10-startbara media som USB och välj "Reparera" på installationsskärmen.
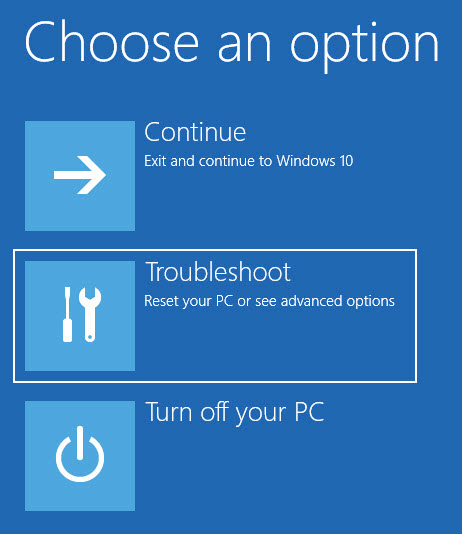
2. Välj sedan "Avancerade alternativ".
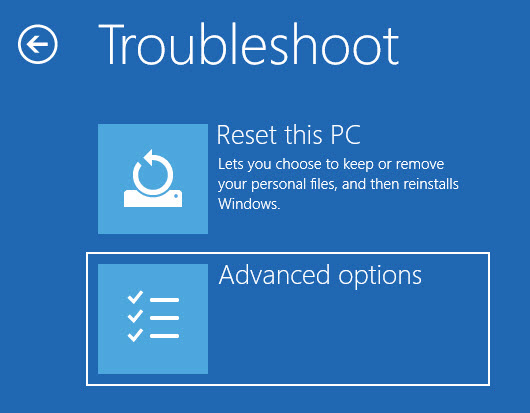
3. Välj "från avancerade alternativ"Systemåterställning".
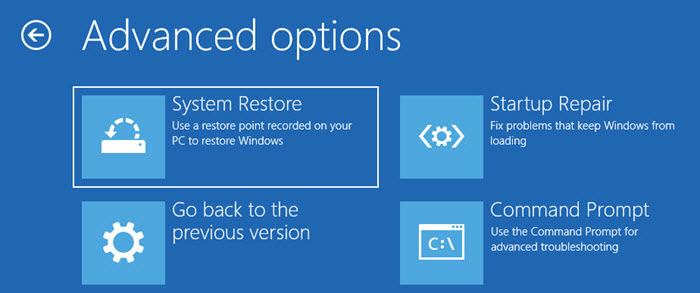
4. Av säkerhetsskäl kommer Windows att be dig Välj ditt konto. Så välj ditt konto.
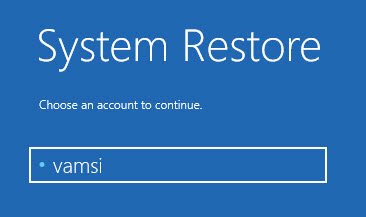
5. Ange lösenordet för användarkontot i nästa skärm och klicka på "Fortsätta" knapp.

6. I det här Windows klickar du på "Nästa".
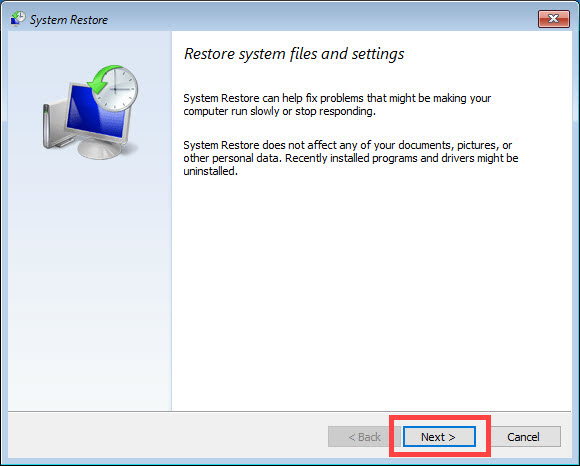
7. Välj nu återställningspunkten och klicka på "Nästa".
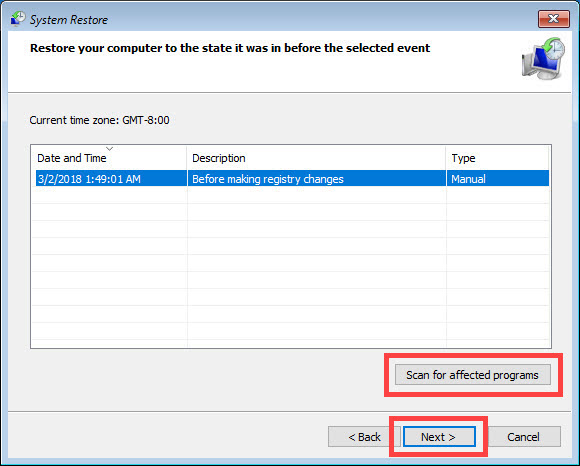
8. Klicka på "Avsluta"-knappen. Du kanske får ett varningsmeddelande, klicka bara på"Ja" att fortsätta.

Om allt går bra kommer ditt system att återställas inom några minuter.
Avslutar
Som du kan se, aktivera och skapa ett systemåterställa i Windows är mycket enkelt och enkelt. Inte bara skapa men återställa är också ganska enkelt. Så, som jag sa tidigare, innan du gör några stora förändringar som att redigera register, ändra grupppolicyinställningar, installera eller avinstallera drivrutiner och program, gör du en vana att skapa en systemåterställningspunkt. Det tar bara ett par minuter.
I det osannolika fallet kan det spara några timmars arbete och frustration när pratbilar började från början.
Kom igen ihåg begränsningarna i Systemåterställning. Systemåterställning är också ett alternativ till en ordentlig och fullständig säkerhetskopiering av systemet. Skapa en fullständig säkerhetskopia för bättre skydd.
Hoppas att det hjälper. Kommentera nedan och dela dina tankar och erfarenheter om funktionen Systemåterställning i Windows.