Hur man tvingar bort radering av filer i Windows 10 (2019 enkelt och enkelt)
Ibland kommer det att finnas tillfällen då du bara inte kan ta bort filen. I så fall följer du stegen nedan för att tvinga bort filer i Windows 10.
I Windows kan du i allmänhet ta bort en fil eller mapp genom att helt enkelt trycka på Radera knapp. När den raderas flyttas filen till papperskorgen. Om du har aktiverat Storage Sense-funktionen kommer Windows automatiskt att rensa papperskorgen var 30: e dag. Naturligtvis kan du också hoppa över papperskorgen helt genom att trycka på Flytta + Radera nyckel.
Med det sagt kan målfilen iblandvara i användning och som sådan kan Windows inte radera filen. Detta beror främst på att filen är låst. Om filen är låst med någon annan process kan Windows inte ta bort den.
Saken är dock att det inte är uppenbart varför eller vilken applikation eller process som blockerar filen från att raderas. I dessa situationer kan du utföra ett kommandot med en rad för att tvinga bort filer.
Varning: Innan du tappar radering, se till att inga viktiga data lagras i filen. Skapa dessutom en säkerhetskopia innan du tar bort filen. När du har raderat kan du inte återställa filen.
Kommandot att tvinga radera filer
För att tvinga bort en fil i Windows kommer vi att använda ett kommandon med en rad. Så snart du kör kommandot tvingas det att ta bort målfilen.
1. Det första du behöver är filvägen. Det är väldigt lätt att hitta. Öppna filutforskaren, gå till där filen är lagrad. Klicka sedan på adressfältet så ser du sökvägen. Kopiera den.
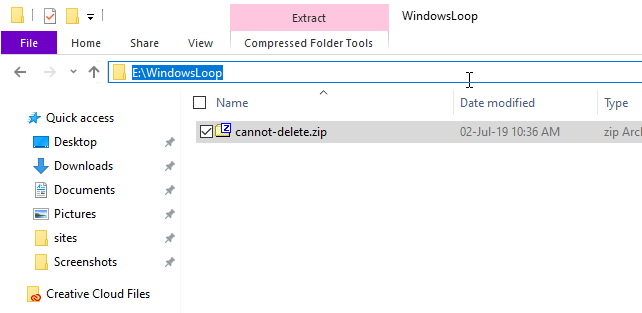
2. Öppna nu Kommandotolken som administratör genom att söka efter "cmd" i startmenyn och välja alternativet "Kör som administratör".

3. I kommandotolkfönstret måste du navigera till mappen där filen är lagrad. Om filen är lagrad i någon annan enhet kör du kommandot nedan medan du byter ut X med själva drivbrevet. Till exempel är min fil lagrad i E: kör. Så jag gick in E i kommandot nedan.
Obs: Om filen du försöker ta bort finns i C-enheten kan du hoppa över det här steget.
X:
4. Med kommandot ovan kommer du att tas till den enhet där filen finns. Utför sedan kommandot nedan medan du byter ut dummyvägen med den faktiska sökvägen där filen finns.
cd E:DummyFolderObs! Om du är osäker, använd dir kommando för att lista alla filer och mappar i katalogen och se om filen du försöker ta bort finns i listan.
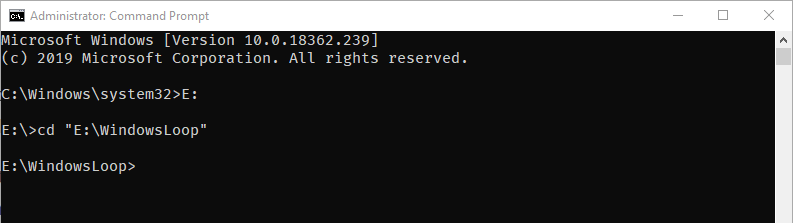
5. När du är i mappen där filen finns, kör du kommandot nedan medan du byter ut fileName.ext med det verkliga filnamnet tillsammans med dess förlängning. I mitt fall är filen jag försöker ta bort en zip-fil. Så jag skrev in filnamnet tillsammans med dess .zip-förlängning.
del /s /q "fileName.ext"
6. Om Windows kan radera filen ser du ett "Raderad fil" -svar.

Avslutar
Nu räcker det. Det är så enkelt att tvinga bort en fil i Windows 10. Om du behöver hjälp eller om du sitter fast, kommentera nedan och jag kommer att försöka hjälpa så mycket som möjligt.