Hur du inaktiverar Power Throttling-funktionen i Windows 10
Vill du köra appar utan några begränsningar? Följ dessa steg för att inaktivera Power Throttling-funktionen i Windows 10.
Windows 10 har en ny funktion som heter PowerSpjäll som begränsar apparna från att tömma ditt batteri eller använda en överdriven mängd ström. Som ni kan säga är den här funktionen ganska användbar för bärbara datorer där batteriets livslängd och starttid är viktigare än appar som körs med full potential.
Med det sagt är du kanske en kraftanvändare och behöver dina appar för att köra med full potential för att få arbetet gjort. I dessa fall kan du helt enkelt inaktivera Power Throttling-funktionen.
Låt mig visa dig hur utan att göra något annat.
Hoppa till:
Ändra grupppolicy
Group Policy Editor är ett enkelt sätt att ändra inställningarna för Power Throttling. Allt du behöver göra är att välja ett alternativ och du är bra att gå.
1. Öppna först Group Policy Editor genom att söka efter "Edit Group Policy" i Start-menyn. Alternativt kan du också använda "gpedit.msc" Körkommando (Win + R).
2. När grupppolicyredigeraren har öppnats ser du ett gäng mappar på den vänstra panelen. Expandera mappen och gå till följande plats.
Datorkonfiguration → Administrativa mallar → System → Strömhantering → Inställningar för effektreglering
3. I den här mappen ser du ett par policyer på den högra panelen. Därifrån letar du efter och dubbelklickar på policyen "Stäng av strömstyrning".

4. I fönstret för policyinställningar, välj alternativet "Aktiverat" och klicka på "Ok" för att spara ändringar.

5. Även om du har ändrat policyn tillämpas den ännu inte. Om du vill tillämpa policyn startar du om Windows. När du har startat om tillämpas policyn automatiskt.
Nu räcker det. Från och med nu kommer Windows inte att stryka din applikation även om du använder batteriet. Om du någonsin vill driva gasreglaget och spara batteri går du igenom processen igen och väljer alternativet "Inaktiverat" i steg 4.
Redigera registret för att inaktivera strömavstängning
Som ett alternativ kan du också använda registretEditor för att inaktivera funktionen för strömspjäll. Detta är särskilt användbart om du använder Windows 10 Home-version. Även om proceduren är ganska enkel och lätt att följa rekommenderar jag att du säkerhetskopierar registret först. Säkerhetskopian kommer att vara till hjälp vid behov.
1. Öppna först startmenyn, sök efter "registerredigerare" och klicka på resultatet för att öppna registerredigeraren. När du har öppnat den går du till följande plats genom att expandera mapparna på den vänstra panelen.
HKEY_LOCAL_MACHINESYSTEMCurrentControlSetControlPower

2. Högerklicka nu på "Power" -mappen och välj "New → Key". Namnge den nya mappen som "PowerThrottling".

3. Högerklicka nu på mappen "PowerThrottling" och välj "Nytt → DWORD (32-bitars) värde". Namnge värdet som "PowerThrottlingOff".

4. Dubbelklicka på det nyskapade värdet, skriv "1" i fältet Värdedata och klicka på "Ok" för att spara ändringar.
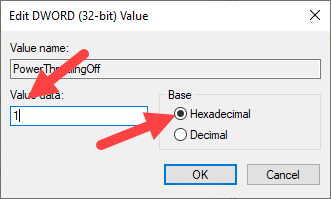
5. Slutligen, starta om Windows för att tillämpa ändringarna.
Det är allt. Power Throttling är inaktiverat och du är bra att gå. För att återgå tillbaka, helt enkelt radera PowerThrottlingOff-värdet eller ändra dess värdedata till "0".
Hoppas att det hjälper. Om du sitter fast eller behöver lite hjälp, kommentera nedan så försöker jag hjälpa till så mycket som möjligt. Om du gillar den här artikeln, kolla in hur du aktiverar det ultimata prestandläget i Windows 10.