Hur konverterar Minecraft Windows 10 World till Java (Berggrund till Java)
Vill du flytta från Bedrock till Java? Här är ett enkelt sätt att konvertera Minecraft Windows 10-världen till Minecraft Java-världen? Något detta kallas också LevelDB till Anvil-konvertering.
Minecraft har flera olika versioner förflera olika plattformar. Den mest populära versionen är Java Edition. Java är inte bara hur det skapas utan har också de flesta in-game och andra nödvändiga anpassningsfunktioner. Dessutom har Java-upplagan saker som åskådarläge och stöder till och med några av de bästa moderna som OptiFine. Enkelt uttryckt, om du gillar fler funktioner och anpassningsstöd så är Java-utgåvan vägen att gå.
Om du köpte Minecraft Windows 10 Edition elleräven känd som Bedrock-upplagan och vill prova Java-upplagan, du behöver inte lämna dina världar bakom sig. Snarare kan du helt enkelt konvertera Minecraft Bedrock-världar till Minecraft Java-världar. Låt mig visa hur du kan konvertera leveldb till städ.
Saker att veta och göra innan du fortsätter
Know Minecraft Windows 10 sparar plats.
Konverteringen kanske inte är sömlös och det kan finnas skillnader i hur blocken beter sig. Detta är särskilt sant för Redstone contraptions och specialbyggda strukturer.
Säkerhetskopiera din Minecraft-värld innan du konverterar den till Java.
Jag har bara provat det på Windows 10-utgåvan men nedanstående procedur bör också fungera med andra berggrundutgåvor också, så länge du kan importera dem till din PC.
Steg för att konvertera Minecraft Windows 10 Worlds till Minecraft Java
Eftersom Minecraft inte har några inbyggda alternativ tillkonvertera världarna från Bedrock till Java, vi kommer att använda en gratis programvara som heter MCCToolChest. Med det här verktyget kan du ändra berggrunden och till och med konvertera dem efter behov.
1. Gå först till mappen Minecraft spara, hitta världsmappen och kopiera den till skrivbordet. Du ser världsnamnet i filen "levelname.txt" i världsmappen.

2. Ladda ner MCCToolChest PE (Bedrock version) och installera den som alla andra Windows-applikationer. Efter installationen öppnar du applikationen från Start-menyn eller genom att dubbelklicka på skrivbordsikonen.
3. När du har öppnat applikationen drar du och släpper Minecraft-världsmappen till applikationsfönstret. Denna åtgärd kommer att importera världen. Så här ska det se ut.

4. Välj nu "Verktyg → Konvertera → Till Java" från den översta navigeringsfältet.

5. Ovanstående åtgärd öppnar konverteringsfönstret. Klicka här på knappen "Bläddra" och välj en mapp där du vill lagra den konverterade världen. I mitt fall väljer jag "Ny mapp" på skrivbordet. Du kan alltid byta namn på och flytta den här mappen till den verkliga Java-sparplatsen.
Som standard är alla inställningar optimaltkonfigurerad. Den enda inställning som jag rekommenderar att du tittar på är avsnittet "Konvertera dimension". Om du har besökt Nether & The End rekommenderar jag att du markerar de kryssrutorna också.
När du är klar med inställningarna klickar du på knappen "Konvertera".

6. Beroende på hur stor din värld är, kan det ta lite tid.

7. När konverteringen är klar ser du prompten "Konvertering slutförd". Klicka på "Stäng" för att stänga fönstret.
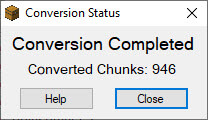
8. Öppna destinationsmappen för att se de konverterade världsfilerna.
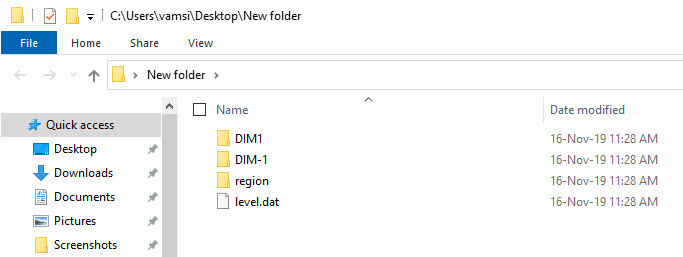
Importera konverterad värld till Minecraft Java
9. Öppna File Explorer, klistra in "% appdata% .minecraftsaves" i adressfältet och tryck på Enter. Detta tar dig till Minecraft Java-sparplatsen. Kopiera den konverterade världsmappen till här.

10. När du har kopierat den konverterade världsmappen till Minecraft Java spara mappen, starta Minecraft och välj spelarläge. Du bör se din konverterade värld tillsammans med alla andra världar du redan har.

11. Välj världen och tryck på knappen "Spela vald värld" så ska du vara i världen.

Nu räcker det.
Avslutar
Som du ser är det ganska enkelt att konverteraMinecraft Windows 10-utgåva till Minecraft Java. Så lätt som det är, det finns flera saker som kan gå fel och det finns ingen garanti för att den konverterade världen kommer att vara lika bra som den inhemska världen eller om den till och med fungerar. Detta är dubbelt sant om du har en hel del strukturer, redstone contraps och anpassningar.
Till exempel, trots att nivåomvandlingen har gått smidigt för mig, lyckades flera blocktyper som staket och platta glida ut. Så jag var tvungen att byta ut dem manuellt.
Om konverteringen nivåbd till städ fungerade för dig är det fantastiskt. Om inte, det finns inget mycket du kan göra om inte Mojang officiellt stöder konverteringsprocessen.
Hoppas att det hjälper. Om du sitter fast eller behöver lite hjälp, kommentera nedan så försöker jag hjälpa till så mycket som möjligt.