Hur man fäster valfri mapp till aktivitetsfältet i Windows 10
En av de bästa sakerna med Windows är dessAktivitetsfältet. I aktivitetsfältet kan du fästa valfri applikation. När den är fäst är den specifika applikationen bara ett klick bort när du vill öppna den. Annat än applikationerna kan du också fästa valfri mapp i aktivitetsfältet.
I allmänhet, om du försöker dra och släppa en mappi aktivitetsfältet kommer Windows att fästa hela File Explorer snarare än den specifika mappen. Men genom att skapa en anpassad genväg kan du enkelt fästa valfri mapp i aktivitetsfältet med bara några klick. Så, utan vidare, låt mig visa dig hur du gör fäst en mapp till aktivitetsfältet i Windows 10.
Observera att även om jag visar detta i Windows 10, kan proceduren nedan användas i Windows 7 och Windows 8 också.
Fäst mappen till aktivitetsfältet för snabb och enkel åtkomst
- Högerklicka på skrivbordet och välj "Ny -> Genväg".

- Klicka på bläddringsknappen i fönstret Skapa genväg och välj mappen valfri.

- Lägg till offertar ("") runt mappvägen. Se bilden nedan.

- Lägg till
exploreroch Rymden framför mappvägen. När den har lagts till ska den se ut som något explorer "F: Workspace". - Klick "Nästa".

- Skriv valfritt namn i fältet Namn och klicka på "Avsluta".

- Du har nu en anpassad genväg på skrivbordet.
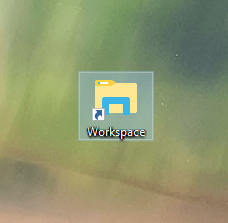
- Dra och släpp den nyskapade genvägen till aktivitetsfältet.

- Efter att ha dragit och släppt, mappen kommer att fästas i aktivitetsfältet.

Det är det och det är så enkelt att fästa valfri mapp till aktivitetsfältet i Windows 10. Klicka nu på den fästade genvägen och din favoritmapp startas omedelbart.
Ändra mappikon för fastnat mapp
Eftersom vi har använt explorer när vi skapademappgenväg, använder Windows standard File Explorer-ikonen för din genväg. Om du redan har fäst File Explorer till aktivitetsfältet kan det vara förvirrande att ha samma ikon som representerar två olika saker. För att undvika detta kan du ändra ikonen för den fästade mappen.
För att ändra den fästade mappikonen måste du ha ikonen i .ico-format. Om du inte har det kan du använda den här webbplatsen att ladda ner valfri ikon gratis. Alternativt, om du redan har en bild, kan du konvertera den .ico-format med den här webbtjänsten.
En gång måste du .ico-filen, lagra den någonstans på din hårddisk och följ stegen nedan.
- Högerklicka på genvägen på skrivbordet och välj "Egenskaper".

- Klicka på "Byta ikon" knapp.

- Klicka på "Bläddra" knapp.

- Gå till där du har sparat .ico-ikonfilen, välj den och klicka på "Öppen" knapp.

- Ikonen väljs automatiskt. Klicka på "Ok" knapp.

- Klicka på "Tillämpa"och"Ok"knappar.

Du har ändrat mappgenvägsikonen. Dra och släpp den ändrade genvägen till din aktivitetsfält. Nu räcker det. Nu har du fäst en mapp i aktivitetsfältet med en egen ikon.
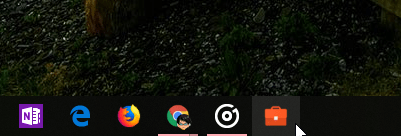
Hoppas att det hjälper. Om du gillar den här artikeln kan du vara intressant att veta hur du inaktiverar lock lock och hur man stänger av automatisk viloläge på Windows 10. Kolla in dem.