Hur man lägger till eller tar bort ett e-postkonto i Mail-appen i Windows 10
Windows 10 kommer med en standard e-postklientkallas Mail-app som är ganska bra, lätt och lätt att använda. Även om det finns mycket överlägsna e-postklienter från tredje part som Thunderbird som låter dig säkerhetskopiera thunderbird-profilen, får standard Mail-appen jobbet gjort för de flesta användare. Lägg till det, Microsoft förbättrar Mail-appen med varje större utgåva och lägger till nya funktioner. I den här enkla guiden, låt mig hur du gör lägg till ett e-postkonto i Mail-appen och hur man gör ta bort ett e-postkonto i Mail-appen på Windows 10.
Windows 10-postapp använder OAuth2 för att synkronisera ditt e-postkonto med appen för alla e-posttjänster som stöds, som Gmail. Vad detta betyder för dig är att även om du använder tvåfaktorautentisering (vilket rekommenderas starkt) behöver du inte generera och använda applikationsspecifikt lösenord. Enkelt uttryckt gör OAuth2 autentiseringsprocessen strömlinjeformad och säker.
Hoppa till:
1. Lägg till e-postkonto i e-post-appen
Följ stegen nedan om du vill lägga till ett e-postkonto till e-postappen.
- Öppna e-post-appen genom att söka efter det i startmenyn.
- E-postappen visar alla e-posttjänster den stöder. Välj en av e-posttjänster. I mitt fall väljer jag "Google".

- Du kommer att omdirigeras till Googles autentiseringssida. Följ autentiseringsguiden och tillåta e-postappen att få tillgång till ditt e-postkonto.

Nu räcker det. Du har lagt till ditt första e-postkonto till e-post-appen i Windows 10. Nu kommer du att se din e-postkonto e-postkonto på vänster panel. På mittfönstret ser du alla dina e-postmeddelanden. När du väljer ett e-postmeddelande kommer e-postorganet att visas på den högra panelen.

2. Lägg till ett annat e-postkonto i Mail-appen
I Mail-appen kan du lägga till så många e-postkonton du vill. Men när du försöker lägga till ditt andra, tredje eller nionde e-postkonto är proceduren lite annorlunda.
- Sök efter Mail-appen i startmenyn och öppna den.
- Klicka på vänster panel på "inställningar"ikon (kugghjulsikon) visas längst ner till vänster.

- En flyout-meny öppnas på höger sida. Välj "Hantera konton"alternativet.

- Klicka på "Lägg till konto"alternativet.

- Välj e-posttjänsten. I mitt fall väljer jag Google eftersom jag vill lägga till ett Gmail-konto.

- Följ autentiseringsguiden och ge Mail-appen åtkomst till ditt konto.

- Om autentiseringen lyckas ser du "Helt klar"meddelande. Klicka på"Gjort" knapp.

Nu räcker det. Du kommer att se det nyligen tillagda e-postkontot i den vänstra rutan och i menyn Hantera konton. Genom att välja ett e-postkonto i den vänstra panelen kan du läsa alla e-postmeddelanden i det specifika e-postkontot.
3. Radera ett e-postkonto från Mail-appen
Det är lika enkelt att ta bort ett e-postkonto från e-postappen som att lägga till ett konto. Följ instruktionerna nedan för att ta bort e-postkonto från e-postappen.
- Öppna Mail-appen genom att söka efter det i startmenyn.
- Klicka på "inställningar"ikonen visas längst ner till vänster.

- Välj "Hantera konton"alternativet från flyout-menyn.

- Klicka på e-postkontot du vill ta bort.
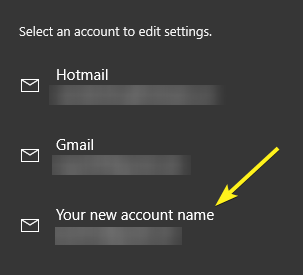
- Klicka på "Radera konto"alternativet.

- Bekräfta din åtgärd genom att klicka på "Radera"-knappen längst ner.

Nu räcker det. Du har raderat ett e-postkonto från Mail-appen i Windows 10. Det är så enkelt att ta bort e-postkonto från e-post-appen i Windows 10.
Hoppas att det hjälper. Om du gillar den här artikeln, kolla in hur du aktiverar stiftsäkerhet i Windows 10 och hur du inaktiverar automatisk sömn på Windows 10.