Hur man fixar fel tid i Windows 10 (Visa rätt tid)
Även om de flesta aldrig tänker på det, är tiden akomplicerad sak för datorer. Om tiden inte är korrekt, finns det många saker som kan gå fel och många saker som bara inte fungerar. Om ditt Windows-system visar fel tid av någon anledning, här är några enkla men ändå effektiva steg du kan följa för att åtgärda fel tidsproblem så snart som möjligt i Windows 10.
Innan du följer stegen nedan bör du starta om dinsystemet. Ofta kommer en enkel omstart att fixa en hel del problem, inklusive fel tid. Nedan diskuterade korrigeringar fungerar också på Windows 7 och Windows 8.
1. Kontrollera om Windows Time Service körs
Det första och främsta du bör göra ärkontrollera om Windows-tidstjänsten körs. Om tidstjänsten inte körs eller stoppas kan Windows visa fel tid eftersom det inte kan uppdatera den exakt.
1. Tryck först Vinna + R, typ services.msc och klicka på "Ok" -knappen. Du kan också söka efter samma i startmenyn.

2. I fönstret Tjänster, bläddra hela vägen ner, hitta tjänsten Windows Time, högerklicka på den och välj "Egenskaper".

3. Ovanstående åtgärd öppnar fönstret Windows Time-egenskaper. Om tjänsten inte körs ser du knappen "Start", klicka på den. Detta startar tjänsten. Välj sedan "Automatisk" i rullgardinsmenyn bredvid "Starttyp" och klicka på "Använd" och "Ok" för att spara ändringar.

4. Starta om systemet för att tillämpa ändringarna.
2. Synkronisera tid med Internet Time Server i Windows
Windows har en snygg liten funktion som låter dig synkronisera tiden med internet från exakta och tillförlitliga källor som time.windows.com eller time.nist.gov. Den här funktionen är aktiverad som standard. Så snart du ansluter till Internet korrigerar Windows tiden automatiskt. Under vissa omständigheter kan den här funktionen inaktiveras. Om så är fallet måste du aktivera synkroniseringsfunktionen för internettid.
1. Sök efter inställningar i startmenyn och öppna appen Inställningar. Du kan också klicka på knappen "Alla inställningar" som finns i meddelandecentret.
2. I appen Inställningar, gå till "Tid & språk -> Region". På den högra panelen, hitta länken "Ytterligare datum, tid och regionala inställningar" och klicka på den.

3. Åtgärden ovan öppnar fönstret på kontrollpanelen. Klicka här på länken "Ställ in tid och datum" under avsnittet Datum och tid.

4. Gå till fönstret Datum och tid, gå till fliken "Internettid" och klicka på knappen "Ändra inställningar".

5. Markera nu kryssrutan "Synkronisera med en Internet-tidsserver", markera time.windows.com eller time.nist.gov från rullgardinsmenyn och klicka på knappen "Uppdatera nu". Så snart du klickar på knappen uppdateras tiden. Klicka på "Ok" -knappen för att spara ändringar.
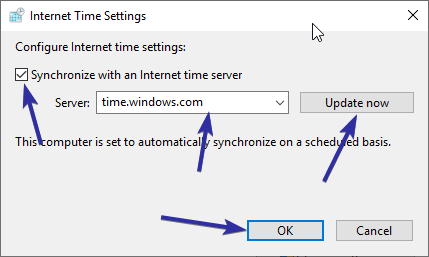
6. Stäng alla andra fönster.
3. Kontrollera Windows TimeZone-inställningar
När tidszonen inte är rätt kommer tiden intevara korrekt. Generellt kan Windows automatiskt upptäcka tidszonen och ställa in den. Det kan dock vara fel ibland eller så kan du ha ändrat det oavsiktligt. Följ dessa snabba steg för att ändra tidszon till rätt plats i Windows 10.
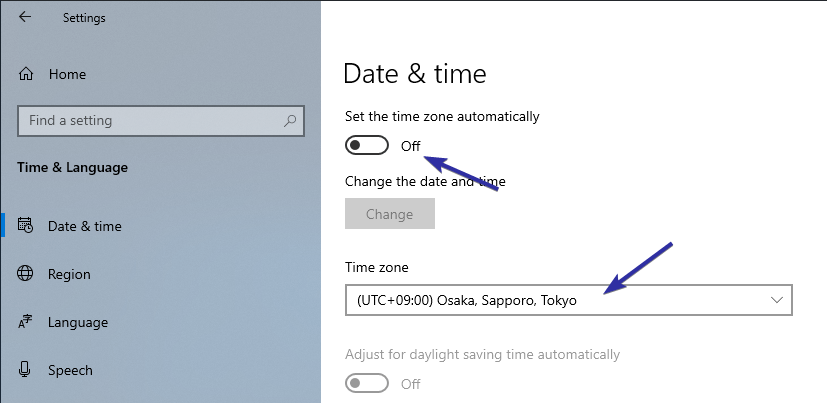
4. Ställ in tid manuellt
Om den automatiska Windows-tiden är fel kan du också ställa in tiden manuellt. Det är väldigt lätt att göra.
1. Sök efter inställningar i startmenyn och öppna appen Inställningar. Du kan också klicka på knappen "Alla inställningar" som finns i meddelandecentret.
2. Gå till appen Inställningar till sidan "Tid & språk -> Datum och tid". Växla omkopplaren under "Ställ in tid automatiskt" till "Av" på högerpanel. Klicka sedan på knappen "Ändra" under avsnittet "Ändra datum och tid".

3. Så snart du klickar på knappen öppnas ett annat fönster. Här använder du rullgardinsmenyerna för att ställa in tid och datum. När du är nöjd trycker du på knappen "Ändra" för att bekräfta ändringarna.
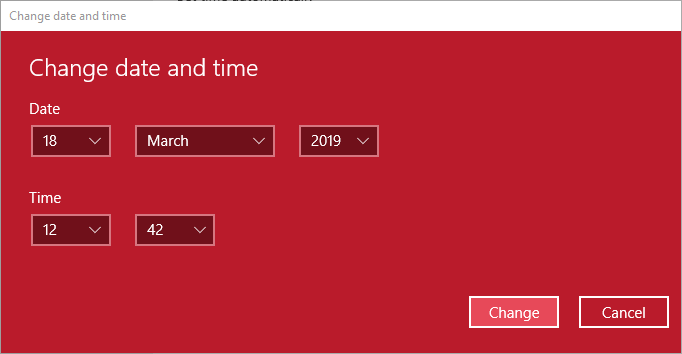
5. Dubbelstart med Linux? Lägg till RealTimeIsUniversal DWORD-värde för att fixa fel tid i Windows
Om du dubbelstartar Windows och Linux kanske du vill lägga till värdet "RealTimeIsUniversal" till ditt register. Detta beror på att Windows och Linux behandlar tiden annorlunda.
Windows antar vilken tid som ditt moderkortberättar det som i realtid. Å andra sidan behandlar Linux den tid som beräknas av ditt moderkort som UTC (Greenwich Mean Time) och kompenserar den enligt din tidszon. Som du kan säga kommer tiden att ändras varje gång du startar i det andra operativsystemet vilket resulterar i fel eller fel tid.
Jag har redan täckt en detaljerad guide om hur du kan fixa Windows och Linux som visar en annan tid. Följ guiden så borde du vara bra.

6. Synkronisera Windows Time med PowerShell igen
Under vissa omständigheter blir Windows förvirrad och tappar tidssynkronisering. I dessa situationer kan du synkronisera tiden med ett enkelt PowerShell-kommando.
1. Öppna startmenyn, sök efter "PowerShell", högerklicka på den och välj alternativet "Kör som administratör". Den här åtgärden öppnar PowerShell med administratörsrättigheter.

2. Utför kommandot nedan i det tomma PowerShell-fönstret. Du kan helt enkelt kopiera kommandot och högerklicka i PowerShell-fönstret för att klistra in det.
w32tm /resync
Så snart du kör kommandot, bör du göra detse utgångarna "Skicka resync-kommando till lokal dator" och "Kommandot slutfört framgångsrikt". Kom ihåg att om det inte finns någon internetanslutning kommer kommandot inte att köras framgångsrikt.
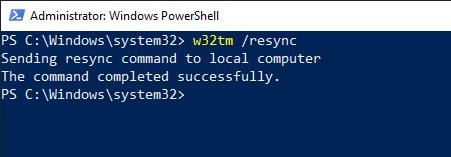
7. Skanna ditt system, kan vara virus- eller skadlig infektion
Vissa virus och skadlig kod kan ändra tidenutan din uppmärksamhet eller röra med Windows på ett sådant sätt att det visar fel tid. Så om ovanstående metoder inte fixar Windows fel tid problemet, kanske du vill skanna ditt system för någon infektion. Du kan använda Windows Defender eller antivirusprogram från tredje part som Avast eller AVG för att utföra en fullständig systemsökning (inte snabbskanning). Använd också Malwarebytes för att göra en fullständig genomsökning.

Beroende på hur stor din hårddisk är och hurmånga filer du har kan skanningen ta några timmar. Så om möjligt bör du starta virusscanningen innan du sover. På så sätt kommer det att slutföras innan du vaknar och du behöver inte förlora någon produktiv tid. Om skanningen hittar några hot, följ lämpliga steg som visas i din antivirusapplikation för att rengöra systemet och se om det åtgärdar problemet.
8. Kontrollera CMOS-batteriet
Varje dator, även de flesta bärbara datorer, har någotkallas CMOS-batteri på moderkortet. En av de primära funktionerna för detta batteri är att hjälpa systemet att hålla reda på tiden även när det är avstängt. Detta är anledningen till att även när du stängde av och kopplade ur datorn i veckor åt gången, kan den visa rätt tid efter omstart.

Om CMOS-batteriet är felaktigt kan det inte längre hjälpa moderkortet att hålla reda på tiden. Som ett resultat ser du fel tid varje gång du startar ditt system.
Genom att helt enkelt återställa eller byta ut CMOSbatteri, kan du lösa fel tidsproblem. Oftare än inte bör din moderkortmanual innehålla stegen för att återställa eller byta ut CMOS-batteriet. Om inte, finns det en hel del YouTube-tutorials som visar hur du kan göra det själv. Följ någon av dessa guider så borde du vara bra.
På bärbara datorer kan det vara lite knepigt. I allmänhet kan du hitta den officiella reparationshandboken för din specifika bärbara modell på internet. Om du är bekväm att reparera din egen elektronik, följ reparationshandboken. Annars skulle jag rekommendera dig att ta den till reparationscentret för första eller tredje part.
Det är allt.