Hur du hittar Windows Update Size via PowerShell i Windows 10
Microsoft släpper Windows-uppdateringar nästan varjevecka. Varje uppdatering kommer att vara flera hundra megabyte. Om du har en begränsad dataförbindelse kanske du vill veta Windows-uppdateringsstorleken innan du laddar ner och installerar den. Men inställningsappen visar, om listan över alla tillgängliga uppdateringar, inte den aktuella uppdateringsstorleken.

Med hjälp av ett par knep kan du ta reda på den verkliga Windows-uppdateringsstorleken. Låt mig visa dig hur.
Hoppa till:
PowerShell-kommando för att kontrollera Windows Update-storlek
Det enklaste sättet att hitta Windows-uppdateringsstorlek är attanvänd ett enkelt PowerShell-kommando på en rad. PowerShell har dock inget inbyggt kommando. Så vi kommer att använda ett skript utvecklat av en av Microsoft MVP (Most Valuable Professional). Allt vi behöver göra ladda ner skriptet från Microsoft Technet-webbplatsen och importera skriptet och köra kommandot.
1. Först, gå till Microsoft Technet och klicka på nedladdningsknappen för att ladda ner PSWindowsUpdate-skriptet.
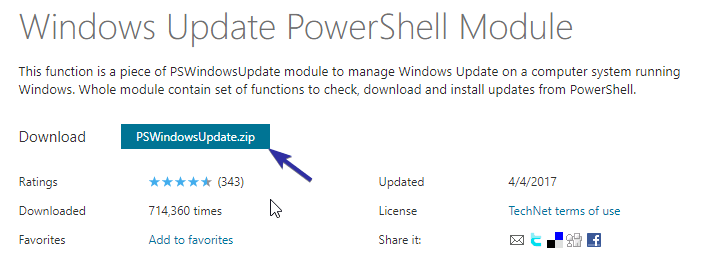
2. När du har laddat ner öppnar du zip-filen så ser du PSWindowsUpdate-mappen i den.
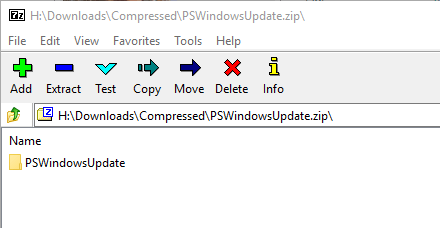
3. Öppna filutforskaren, ange följande plats i adressfältet och tryck på Stiga på. Denna åtgärd tar dig till mappen Moduler. Det är här du placerar PowerShell-moduler.
%WINDIR%System32WindowsPowerShellv1.0Modules

4. Dra och släpp eller kopiera och klistra in PSWindowsUpdate-mappen i mappen Moduler. Du kommer att se en åtkomst nekad snabb. Klicka på knappen "Fortsätt".
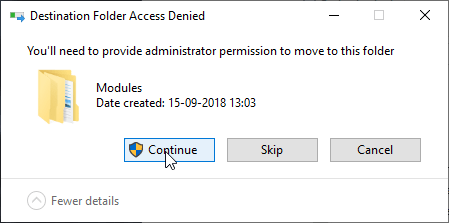
5. Så snart du klickar på knappen kopieras mappen till mappen Moduler.

6. Nu måste vi importera den tillagda modulen till PowerShell. Öppna startmenyn, högerklicka på den och välj alternativet "Kör som administratör".

7. Som standard förhindrar PowerShell dig från att importera eller köra de nedladdade skripten. Så innan du kan importera modulen måste du ändra exekveringspolicyn. Så utför koden nedan för att ändra exekveringspolicyn från Begränsad till RemoteSIGN.
För nyfikna publicerade jag nyligen en artikel med detaljer om vilka exekveringspolicyer som finns i PowerShell och hur man ändrar dem, kolla in den för mer information.
Set-ExecutionPolicy RemoteSigned

8. Skriv sedan EN och tryck på Stiga på för att bekräfta ändringen av genomförandepolicyn.

9. När du har ändrat exekveringspolicyn använder du kommandot nedan för att importera PSWindowsUpdate-modulen.
Import-Module PSWindowsUpdate

10. Slutligen kör du kommandot nedan och PowerShell listar alla tillgängliga uppdateringar för ditt system. Kommandot kan ta några sekunder för att returnera resultaten. Så vänta lite. Du kan se storleken på varje uppdatering under avsnittet Storlek.
Get-WUList

Det är allt. När du vet storleken kan du stänga PowerShell. Om du är äventyrlig, ta en titt på den officiella PSWindowsUpdate-nedladdningssidan och experimentera med andra kommandon. Modulen kan också göra andra saker som att visa uppdateringshistorik, ladda ner, installera, avinstallera etc.
Använd Windows Update Minitool för att hitta Windows Update-storlek
Om du inte gillar att använda PowerShell eller intebekvämt att använda kommandoraden, kan du använda ett gratis och portabelt tredjepartsverktyg som heter Windows Update Minitool. Detta enkla verktyg kommer direkt att berätta om Windows-uppdateringarnas storlek.
1. För att komma igång, ladda ner Windows Update Minitool, öppna zip-filen och extrahera den körbara på skrivbordet.

2. När du har extraherat dubbelklickar du på körbara. I applikationen klickar du på ikonen "Uppdatera".
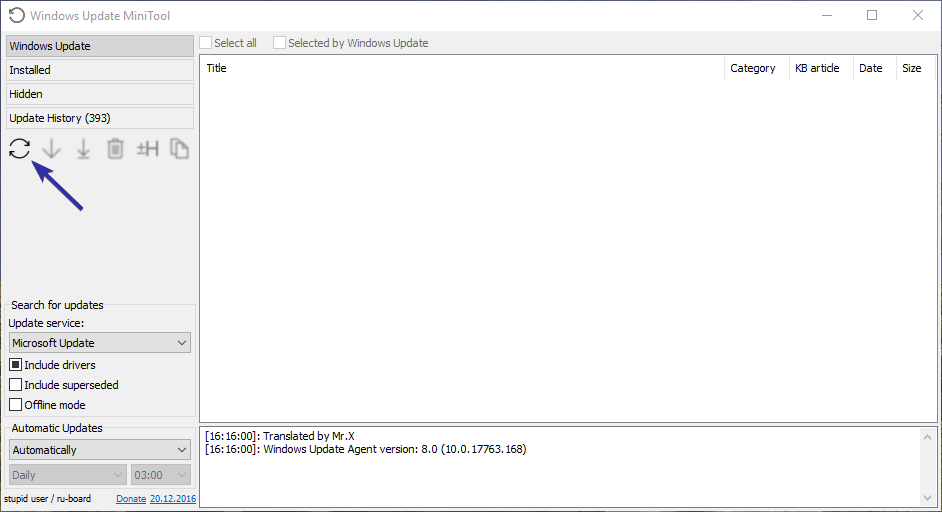
3. Så snart du klickar på ikonen listar verktyget alla tillgängliga uppdateringar för ditt system. Du kan se storleken på varje uppdatering under avsnittet Storlek.
Notera: Programmet kan visa kumulativ uppdateringsstorlek i GB. Det är felaktigt eftersom Windows 10 bara laddar ner uppdateringarna som inte är installerade på ditt system. Vanligtvis kommer uppdateringsstorleken inte att vara mer än några hundra megabyte.

4. Om du inte vill ladda ner en viss uppdatering kan du dölja den. För att göra det, markera kryssrutan bredvid uppdateringen och klicka på "Dölj" -ikonen.

Det är allt. Det är så enkelt att hitta Windows-uppdateringsstorleken i Windows 10.
Om du gillar den här artikeln, kolla in hur du pausar uppdateringarna för Windows 10 och hur du visar nedladdnings- och uppladdningshastighet i aktivitetsfältet.