Hur man ändrar datornamn i Windows 10
Nyligen ville jag konvertera min gamla PC till enmediaserver så att min familj kan komma åt media på sina smartphones utan att ladda ner innehållet. När jag konfigurerade enheten såg jag att Windows gav systemet ett slumpmässigt namn. I allmänhet är detta inte illa. Men när du har flera datorer anslutna till samma nätverk i ditt hem eller på kontoret, kan det vara ganska förvirrande att känna igen en viss dator med standardnamnen. Tack och lov har Windows flera sätt att ändra datornamn. Så om du någonsin behöver, så här ändrar du PC-namn i Windows 10.
Hoppa till:
Använd Inställnings-appen för att ändra Windows 10-datornamn
Den nya inställningsappen i Windows 10 gör det ganska enkelt att ändra datornamnet. Allt du behöver göra är att hitta det relevanta alternativet och ange ett nytt namn.
1. Öppna inställningsappen genom att trycka på Vinna + jag kortkommandon eller genom att klicka på knappen "Alla inställningar" i meddelandecentret.
2. I inställningsappen går du till "System" och sedan till "Om". Det är här du kommer att se grundläggande systeminformation som din processor, Windows-aktiveringsstatus, Windows 10-version etc. Klicka på knappen "Byt namn på den här datorn" under enhetsspecifikationen.

3. Åtgärden ovan öppnar en prompt. Skriv in det nya datornamnet här och klicka på "Nästa" -knappen. I mitt fall kommer det nya datornamnet att vara "MediaPC".

4. För att ändringarna ska träda i kraft måste du starta om ditt system. Så klicka på knappen "Starta om nu".

Efter omstart går du till samma inställningssida så ser du det uppdaterade datornamnet bredvid "Enhetsnamn" under avsnittet Enhetsspecifikationer.
Alternativ på Kontrollpanelen för att ändra datornamn i Windows 10
Om du använder en äldre Windows-version som 7 eller 8 kan du använda den gamla gamla kontrollpanelen för att ändra datornamn. Följ bara stegen nedan som det är så kommer du att bli bra.
1. För att öppna kontrollpanelen, söka efter den i startmenyn och klicka på den.
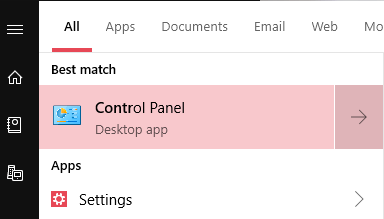
2. När kontrollpanelen har öppnats, välj alternativet "Stora ikoner" från rullgardinsmenyn bredvid "Visa av".

3. Sök sedan alternativet "System" och klicka på det.

4. Här i det här fönstret hittar du alla grundläggande detaljer som systemkonfiguration, Windows-aktiveringsstatus osv. Eftersom vi vill ändra datornamnet klickar du på länken "Ändra inställningar".

5. Åtgärden ovan öppnar fönstret för systemegenskaper. Klicka här på knappen "Ändra".
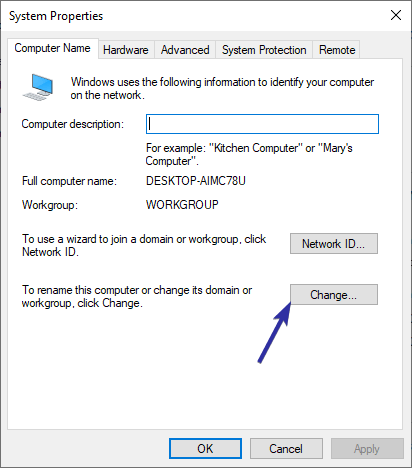
6. Ange ett nytt namn under fältet Datornamn och klicka på "Ok" -knappen.

7. Du kommer att se en varningsmeddelande som säger att du måste starta om datorn för att ändringarna ska träda i kraft. Klicka på "Ok" -knappen för att fortsätta.

8. I denna fråga klickar du på knappen "Starta om" för att starta om systemet.

Följ de tre första stegen efter omstart och du bör se det nya namnet bredvid "Datornamn" i systemfönstret.
Kommando Fråga Kommando för att ändra datornamn
Vid behov kan du använda ett enda radkommando för att ändra datornamnet i Windows.
1. Sök efter "cmd" i startmenyn, högerklicka och välj "Kör som administratör".

2. Innan du kan ändra systemnamnet måste du känna till det aktuella namnet. För att göra det, kör kommandot nedan och kommandotolken släpper ut det aktuella datornamnet.
hostname

3. När du har namnet kör du kommandot nedan medan du ersätter CurrentPCName med det nuvarande namnet du har sett tidigare och NewPCName med det faktiska nya namnet. I mitt fall är det nya datornamnet "MediaPC". Om kommandot körs framgångsrikt ser du "Metodutförande framgångsrikt".
WMIC computersystem where caption="CurrentPCName" rename "NewPCName"

4. Starta om systemet och kör sedan hostname kommando för att se det ändrade datornamnet.

Det är allt för kommandotolkmetoden.
PowerShell-kommando för att ändra Windows 10-datornamn
Precis som med kommandotolken kan du ocksåanvänd PowerShell-kommandon för att snabbt ändra datornamnet i Windows 10. I jämförelse med kommandotolken ser PowerShell-kommandot faktiskt lätt att komma ihåg.
1. Först måste vi öppna PowerShell med administratörsrättigheter. Så leta efter PowerShell i startmenyn, högerklicka på den och välj "Kör som administratör". Om du vill kan du också klicka på alternativet "Kör som administratör" som visas på alternativpanelen i startmenyn.

2. Utför kommandot nedan för att ta reda på det aktuella datornamnet i PowerShell. Precis som tidigare går vi med det aktuella namnet i det kommande kommandot.
HostName

3. Kör nu kommandot nedan medan du ersätter CurrentComputerName med det aktuella namnet och NewComputerName med det nya namnet. I mitt fall är det nya datornamnet "MediaPC".
Rename-Computer -ComputerName "CurrentComputerName" -NewName "NewComputerName"
4. Så snart du kör kommandot kommer PowerShell-fönstret att visa en varning som säger att datornamnet kommer att ändras efter att systemet har startats om

5. Så fortsätt och starta om systemet. Utför om efter att ha startat om hostname i PowerShell-fönstret och du bör se det nya datornamnet.

Det är allt. Som du kan se är det ganska enkelt att ändra datornamnet i Windows 10 med PowerShell eller kommandotolkkommando eller till och med traditionella inställningar eller appar på kontrollpanelen.
Om du gillar den här artikeln kanske du också vill lära dig hur du avinstallerar Internet Explorer i Windows 10 och hur du öppnar alltid öppna kommandotolken som administratör i Windows 10.