คอมพิวเตอร์ของฉันอยู่ที่ไหนบนเมนูเริ่มของ Windows 10 นี่มันคือ
หากคุณเป็นผู้ใช้ Windows XP หรือ Windows 7 คุณอาจใช้กับตัวเลือก My Computer ในเมนูเริ่ม โดยทั่วไปตัวเลือก My Computer ในเมนูเริ่มใช้กันอย่างแพร่หลายไม่เพียง แต่จะเข้าถึง File Explorer เท่านั้น แต่ยังเปิดหน้าต่าง System Properties และหน้าต่าง Computer Management หากเป็นกรณีนี้และคุณเพิ่งเปลี่ยนมาใช้ Windows 10 คุณอาจสงสัย คอมพิวเตอร์ของฉันอยู่ที่ไหนในเมนูเริ่มของ Windows 10. เรามาคุยกันเรื่องนี้
สิ่งหนึ่งที่พึงระลึกไว้คือจาก Windows 8คอมพิวเตอร์ของฉันเรียกว่าพีซีนี้ ดังนั้นอย่าสับสนเมื่อคุณเห็น "พีซีนี้" ใน Windows 10 นอกจากนี้หากคุณต้องการเปิด File Explorer คุณสามารถคลิกที่ไอคอน File Explorer ในทาสก์บาร์หรือกดแป้นพิมพ์ลัด ชนะ + E. หากคุณสนใจนี่คือแป้นพิมพ์ลัด Windows 10 ที่มีประโยชน์ 50 ปุ่ม
คอมพิวเตอร์ของฉันอยู่ที่ไหนบนเมนูเริ่มของ Windows 10
ใน Windows 10 Microsoft ทำไปโดยใช้ตัวเลือก My Computer ในเมนูเริ่ม โชคดีที่คุณสามารถเพิ่มทางลัดคอมพิวเตอร์ของฉันเองลงในเมนูเริ่ม
ในการเพิ่ม My Computer ไปที่เมนูเริ่มให้ทำตามด้านล่างขั้นตอน โดยทั่วไปคุณต้องเพิ่ม My Computer ไปยังเดสก์ท็อปแล้วปักหมุดทางลัด My Computer ไว้ที่เมนูเริ่ม แม้ว่าจะเป็นวงเวียน แต่ก็สามารถทำงานได้อย่างสมบูรณ์แบบและสามารถทำได้ในไม่กี่ขั้นตอน
- เปิดแอพการตั้งค่าโดยการกดแป้นพิมพ์ลัด ชนะ + ผม.
- ในแอพตั้งค่าให้ไปที่ "การปรับแต่ง -> ธีม"
- ทางด้านขวาให้คลิกที่ "แสดงการตั้งค่าไอคอนลิงก์ "ในส่วนการตั้งค่าที่เกี่ยวข้อง

- การกระทำข้างต้นจะเปิดหน้าต่างใหม่ ที่นี่เลือก "คอมพิวเตอร์"ช่องทำเครื่องหมาย
- คลิกที่ "ใช้"และ"ตกลงปุ่ม "เพื่อบันทึกการเปลี่ยนแปลง

- ตอนนี้คุณจะเห็นใหม่ "พีซีเครื่องนี้"ทางลัดบนเดสก์ท็อปของคุณ
- คลิกขวาที่ปุ่มลัดพีซีนี้แล้วเลือก "ปักหมุดที่หน้าจอเริ่มตัวเลือก "
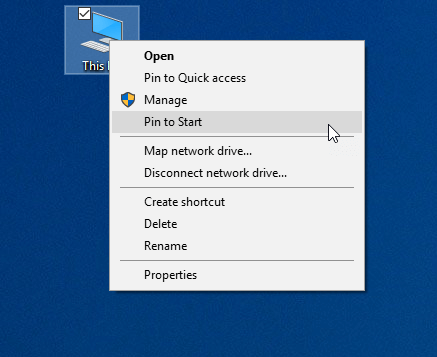
- ทันทีที่คุณเลือกตัวเลือกคอมพิวเตอร์ของฉันจะถูกตรึงไว้ที่เมนูเริ่มของคุณในรูปแบบไทล์ คุณสามารถลากไทล์ไปที่ใดก็ได้ที่คุณต้องการ
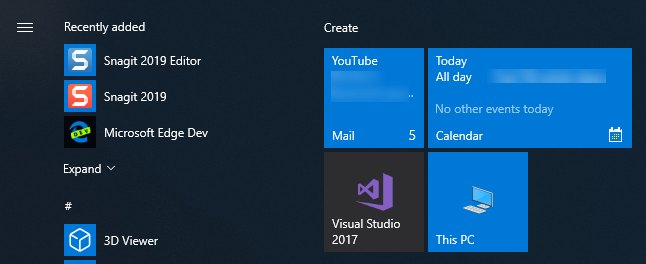
- หากคุณคลิกขวาบนทางลัดพีซีนี้และไป "มากกว่าส่วน "คุณจะคุ้นเคยกับตัวเลือกต่างๆเช่น Manage, Properties, เป็นต้น

อย่างที่คุณเห็นแม้ว่า Microsoft ได้ลบ My Computer ออกจากเมนูเริ่มต้นแล้วคุณสามารถเพิ่มได้อย่างง่ายดาย เมื่อคุณเพิ่มและวางในตำแหน่งที่คุณต้องการไม่มีอะไรยากที่จะหา My Computer ในเมนูเริ่ม
หากคุณชอบบทความนี้ตรวจสอบวิธีการสำรองข้อมูลเค้าโครงเมนูเริ่มและวิธีการทำให้หน้าต่างอยู่ด้านบนเสมอ