วิธีฟอร์แมตไดรฟ์ USB โดยใช้ Command Prompt ใน Windows
ในการฟอร์แมตไดรฟ์จัดเก็บข้อมูลใด ๆ ใน Windows คุณเป็นเพียงแค่ต้องคลิกขวาที่ไดรฟ์และเลือกตัวเลือกรูปแบบ มันเป็นเรื่องตรงไปตรงมา ไม่มีเมนูลึกไม่มีอะไร แต่จะมีบางครั้งที่กระบวนการนี้ไม่สามารถฟอร์แมตไดรฟ์ USB และเกิดข้อผิดพลาดที่แปลกประหลาดเช่นไม่สามารถฟอร์แมตไม่สามารถกำหนดตัวอักษรของไดรฟ์ ฯลฯ
ในสถานการณ์เหล่านั้นคุณสามารถลองฟอร์แมตไดรฟ์ USB จากพรอมต์คำสั่ง ด้านล่างนี้คือ ขั้นตอนที่จำเป็นในการฟอร์แมตไดรฟ์ USB จากพรอมต์คำสั่ง. ติดตามพวกเขาทีละคนและคุณจะมีรูปแบบไดรฟ์ในไม่กี่วินาที
คำเตือน: ก่อนทำการฟอร์แมตไดรฟ์ USB ให้สำรองข้อมูลวันที่ใด ๆ การฟอร์แมตไดรฟ์จะลบข้อมูลทั้งหมดในนั้นอย่างถาวร
วิธีการด้านล่างใช้งานได้ใน Windows XP, Vista, 7 และ 8
ฟอร์แมต USB โดยใช้ CMD
การฟอร์แมตไดรฟ์ USB ด้วยพรอมต์คำสั่งนั้นง่ายกว่าที่คุณคิด สิ่งที่คุณต้องทำคือเลือกไดรฟ์และดำเนินการคำสั่งรูปแบบเฉพาะ
1. ก่อน เสียบไดรฟ์ USB.
2. ค้นหา cmd ในเมนูเริ่มคลิกขวาที่พร้อมรับคำสั่งแล้วเลือก "เรียกใช้ในฐานะผู้ดูแลระบบ."
3. ในการฟอร์แมตไดรฟ์ USB เราจำเป็นต้องใช้เครื่องมือ Diskpart ดังนั้นรัน diskpart คำสั่ง
4. ตอนนี้คุณจะอยู่ในยูทิลิตี้ Diskpart ปฏิบัติ list disk คำสั่งเพื่อแสดงรายการดิสก์ทั้งหมดในระบบของคุณ

5. จากรายการด้านบนระบุไดรฟ์ USB ของคุณ โดยทั่วไปคุณสามารถระบุไดรฟ์ USB โดยใช้ขนาดของมัน ตัวอย่างเช่นฉันได้เสียบในไดรฟ์ปากกา 4GB ดังนั้นไดรฟ์ USB ของฉันจึงแสดงเป็น "ดิสก์ 2" ด้วย 3818MB
6. หลังจากระบุไดรฟ์ USB จากรายการดิสก์ให้พิมพ์คำสั่งด้านล่างแล้วกด Enter เพื่อดำเนินการคำสั่ง แทนที่ <diskNumber> ด้วยหมายเลขดิสก์จริง.
select disk <diskNumber>
เมื่อคุณแทนที่คำสั่งด้านบนด้วยหมายเลขดิสก์จริงคำสั่งจะมีลักษณะดังนี้
select disk 2
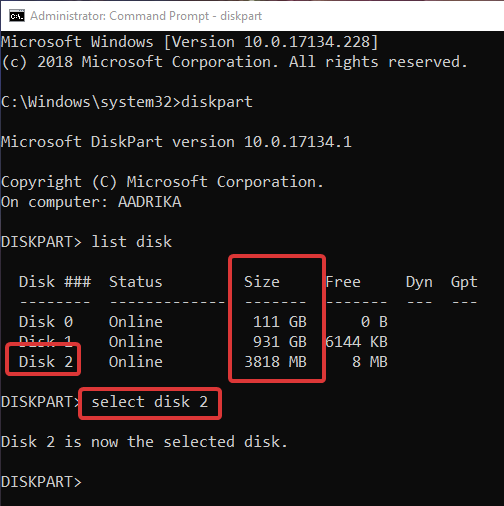
7. หลังจากเลือกดิสก์คุณต้องทำความสะอาด ดำเนินการคำสั่งด้านล่างเพื่อทำความสะอาดไดรฟ์ USB
clean
8. หลังจากทำความสะอาดไดรฟ์ก็ถึงเวลาสร้างพาร์ติชันหลัก เพื่อที่จะดำเนินการคำสั่งด้านล่าง
create partition primary
9. ตอนนี้เราสามารถฟอร์แมตไดรฟ์ ดำเนินการคำสั่งด้านล่างเพื่อฟอร์แมตไดรฟ์ USB ด้วยระบบไฟล์ NTFS โดยทั่วไปแล้วไดรฟ์ Windows จะได้รับการจัดรูปแบบเป็น NTFS หากคุณต้องการระบบไฟล์ FAT32 จากนั้นแทนที่ ntfs กับ fat32 ในคำสั่งด้านล่าง ส่วน "ด่วน" ในคำสั่งกำลังส่งสัญญาณระบบให้ทำการฟอร์แมตแบบด่วน คุณจะเห็นมันเป็นช่องทำเครื่องหมายเมื่อคุณพยายามจัดรูปแบบไดรฟ์จาก File Explorer
format fs=ntfs quick

10 แม้หลังจากการจัดรูปแบบคุณจะไม่เห็นไดรฟ์ USB ใน File Explorer นี่เป็นเพราะ Windows ไม่ได้กำหนดอักษรระบุไดรฟ์ให้กับไดรฟ์ที่ฟอร์แมตใหม่ คุณต้องบอกให้ Windows ระบุอักษรระบุไดรฟ์โดยเฉพาะ ดังนั้นให้ดำเนินการคำสั่งด้านล่างเพื่อกำหนดอักษรชื่อไดรฟ์ให้กับไดรฟ์ USB ของคุณ
assign

11. คือคุณทำการฟอร์แมตไดรฟ์ USB จากพรอมต์คำสั่ง จำไว้ว่าเราอยู่ในยูทิลิตี้ Diskpart หากต้องการออกไปให้ดำเนินการ exit คำสั่ง
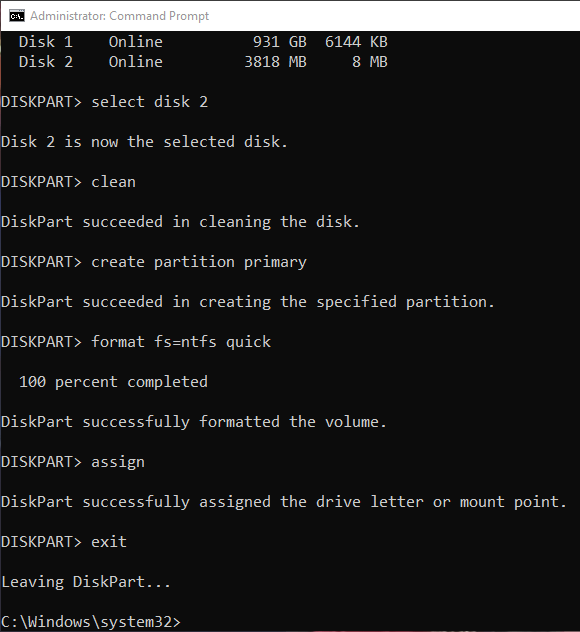
12. หลังจากนั้นคุณสามารถปิดพรอมต์คำสั่ง Windows ได้โดยคลิกที่ปุ่ม "X" บนแถบชื่อเรื่องหรือโดยพิมพ์ exit อีกครั้ง
13. หากคุณเปิด File Explorer คุณจะเห็นไดรฟ์ของคุณทั้งหมดในรูปแบบและเรียบร้อย

ดูว่ามันไม่ยากเลยที่จะฟอร์แมตไดรฟ์ USB จากพรอมต์คำสั่ง ความคิดเห็นด้านล่างแบ่งปันประสบการณ์ของคุณหรือปัญหาใด ๆ ที่คุณประสบขณะฟอร์แมตไดรฟ์ USB จากพรอมต์คำสั่ง
หากคุณต้องการคุณสามารถแบ่งพาร์ติชันไดรฟ์ USB เพื่อให้สามารถจัดการข้อมูลที่เก็บไว้ได้ดียิ่งขึ้น
หากคุณชอบบทความนี้ลองอ่านวิธีการซูมเข้าและซูมออกพร้อมท์คำสั่งและ PowerShell และวิธีการรับคำสั่งหรือขนาดเคอร์เซอร์ PowerShell สีและรูปร่าง