วิธีเปิดใช้งานหรือปิดใช้งานการป้องกันการงัดแงะ Windows Defender
Windows 10 มีโปรแกรมป้องกันไวรัสในตัวที่เรียกว่า Windowsศรัณยู Microsoft เพิ่งเปลี่ยนชื่อ Windows Defender เป็น Windows Security เช่นเดียวกับซอฟต์แวร์ป้องกันไวรัสอื่น ๆ Windows Defender สามารถป้องกันตัวเองจากการถูกแก้ไขโดยโปรแกรมอื่นหรือซอฟต์แวร์ที่เป็นอันตราย สิ่งนี้เรียกว่าการป้องกันการงัดแงะ ทำตามขั้นตอนด้านล่างเพื่อ เปิดใช้งานการป้องกันการงัดแงะความปลอดภัยของ Windows บน Windows 10
เมื่อเทียบกับซอฟต์แวร์ป้องกันไวรัสอื่น ๆWindows Defender ค่อนข้างมีความสามารถ สิ่งที่ดีที่สุดเกี่ยวกับ Windows Security ก็คือมันมีน้ำหนักเบาและใช้ทรัพยากรระบบน้อยลง สิ่งสำคัญที่สุดคือทำงานในเบื้องหลังโดยไม่ต้องรบกวนผู้ใช้ด้วยการแจ้งเตือนและการแจ้งเตือนที่ไม่จำเป็น
ตัวอย่างเช่น McAfee รบกวนผู้ใช้อยู่ตลอดเวลาด้วยการแจ้งเตือนการอัพเกรดการแจ้งเตือนการเข้าถึงไฟล์การแจ้งเตือนที่ไม่จำเป็น ฯลฯ นั่นคือเหตุผลที่ฉันสร้างคู่มือโดยละเอียดเกี่ยวกับวิธีการลบ McAfee ออกจาก Windows อย่างถูกต้อง
ให้ฉันแสดงวิธีเปิดใช้งานการป้องกันการงัดแงะ Windows Defender
บันทึก: การป้องกัน Tamper ของ Windows Defender ถูกเพิ่มเข้ามาในการอัพเดตพฤษภาคม 2019 (v1903) ดังนั้นตรวจสอบให้แน่ใจว่าคุณใช้ v1903 ก่อนดำเนินการต่อ
การป้องกันการงัดแงะคืออะไร
การป้องกันการงัดแงะทำให้แน่ใจว่าไม่มีซอฟต์แวร์อื่นที่เป็นอันตรายหรืออย่างอื่นจากการเปลี่ยนการตั้งค่าหรือการกำหนดค่า Windows Defender
ในคำพูดของ Microsoft:
การป้องกันการงัดแงะใน Windows Security ช่วยป้องกันแอปที่เป็นอันตรายไม่ให้เปลี่ยนการตั้งค่า Windows Defender Antivirus ที่สำคัญรวมถึงการป้องกันแบบเรียลไทม์และการปกป้องแบบคลาวด์ หากเปิดใช้งานการป้องกัน Tamper และคุณเป็นผู้ดูแลระบบของคอมพิวเตอร์ของคุณคุณยังสามารถเปลี่ยนการตั้งค่าเหล่านี้ได้ในแอพ Windows Security อย่างไรก็ตามแอพอื่นไม่สามารถเปลี่ยนการตั้งค่าเหล่านี้ได้
ขั้นตอนเปิดใช้งาน Windows Security Tamper Protection
1. เปิดเมนูเริ่มค้นหา ความปลอดภัยของ Windows และคลิกที่มัน การกระทำนี้จะเปิดแอพ Windows Security
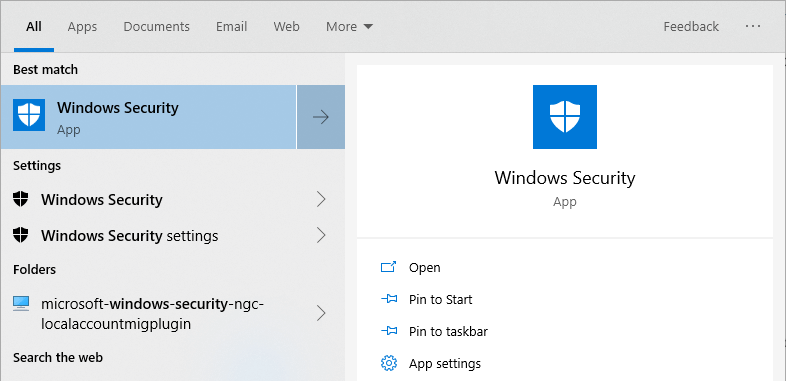
2. ในแอพ Windows Security ให้คลิกที่ การป้องกันไวรัสและภัยคุกคาม ตัวเลือกในหน้าหลัก

3. ในหน้าการป้องกันไวรัสและภัยคุกคามให้คลิกที่ จัดการการตั้งค่า ลิงค์ปรากฏในส่วนการตั้งค่าป้องกันไวรัสและภัยคุกคาม

4. หน้านี้โฮสต์การตั้งค่าทั้งหมดที่เกี่ยวข้องกับการป้องกันไวรัสและภัยคุกคาม เลื่อนลงไปเรื่อย ๆ ค้นหา การป้องกันการงัดแงะ ส่วนและสลับสวิตช์ภายใต้สวิตช์นั้นไปที่ บน ตำแหน่ง.

การตั้งค่าจะถูกบันทึกโดยอัตโนมัติ จากจุดนี้ไปข้างหน้าไม่มีซอฟต์แวร์ใดสามารถเปลี่ยนการตั้งค่า Windows Defender โดยที่คุณไม่รู้ตัว
ปิดใช้งาน Windows Security Tamper Protection
Windows Security อนุญาตให้คุณปิดใช้งานการป้องกันการงัดแงะ สิ่งนี้มีประโยชน์โดยทั่วไปหากซอฟต์แวร์อื่น ๆ มีข้อขัดแย้งกับ Windows Defender
ตอนนี้ถ้าคุณไม่ได้รู้ว่าสิ่งที่คุณกำลังทำและแน่นอน ไม่เคย ปิดการใช้งานการป้องกันการงัดแงะ
1. เปิด Windows Security และไปที่หน้าการป้องกันไวรัสและภัยคุกคาม ที่นี่คลิกที่ จัดการการตั้งค่า ลิงก์ในส่วนการตั้งค่าการป้องกันไวรัสและภัยคุกคาม
2. สลับสวิตช์ในส่วนการป้องกันการงัดแงะเป็น ปิด ตำแหน่ง.

นั่นแหละ. โปรดทราบว่า Windows Defender อาจเปิดการป้องกันการงัดแงะหลังจากรีบูต Windows ของคุณ นี่เป็นสิ่งที่ดีเนื่องจากคุณไม่ต้องจำไว้ว่าต้องเปิดใช้งานการป้องกันการงัดแงะด้วยตนเองของผู้พิทักษ์
หวังว่าจะช่วย หากคุณชอบบทความนี้ลองดูวิธีการเปิดใช้งานการป้องกัน ransomware ใน Windows 10 ด้วยการป้องกัน ransomware คุณสามารถป้องกันโฟลเดอร์ที่สำคัญจากการถูกจับเป็นตัวประกันของ ransomware