วิธีการติดตั้ง FFmpeg บน Windows 10 และเพิ่ม FFmpeg ให้กับเส้นทาง Windows
FFmpeg เป็นหนึ่งในความนิยมฟรีและซอฟต์แวร์โอเพ่นซอร์สที่รองรับการแปลงรูปแบบมัลติมีเดียเกือบทุกรูปแบบเป็นรูปแบบมัลติมีเดียใด ๆ ตัวอย่างเช่นคุณสามารถใช้มันเพื่อแปลงวิดีโอจากรูปแบบหนึ่งเป็นรูปแบบอื่นแปลงหรือแยกไฟล์เสียงดาวน์โหลดวิดีโอ HLS ฯลฯ สิ่งที่ดีที่สุดเกี่ยวกับ FFmpeg คือคุณสามารถทำสิ่งต่าง ๆ ได้ด้วยคำสั่งบรรทัดเดียว
เพียงแค่ใส่ FFmpeg น่ากลัวและผู้ใช้ทุกคนควรติดตั้ง FFmpeg
ในคู่มือฉบับย่อนี้ให้ฉันแสดงวิธีการดาวน์โหลดและอย่างถูกต้อง ติดตั้ง FFmpeg บน Windows 10. เมื่อฉันพูดว่า "ติดตั้ง" ฉันกำลังพูดถึง เพิ่ม FFmpeg ให้กับเส้นทาง Windows เพื่อให้เข้าถึงได้ง่ายขึ้น มาเริ่มกันเลย.
ฉันยังได้เพิ่มวิดีโอสอนในตอนท้ายถ้าคุณต้องการดูขั้นตอน คลิกที่ลิงค์กระโดดด้านล่างเพื่อไปที่ วิดีโอสอน.
ข้ามไปที่:
- ดาวน์โหลด FFmpeg สำหรับ Windows
- เพิ่ม FFmpeg ให้กับ Windows 10 Path
- ตรวจสอบเส้นทาง FFmpeg บน Windows
- วิดีโอการสอนเกี่ยวกับวิธีเพิ่ม FFmpeg ให้กับเส้นทาง Windows
ติดตั้ง FFmpeg บน Windows 10
FFmpeg เป็นซอฟต์แวร์ที่ง่ายและมีประสิทธิภาพที่พกพาได้เช่นกัน ดังนั้นในทางทฤษฎีคุณไม่จำเป็นต้องทำ ติดตั้ง FFmpeg เพื่อใช้ซอฟต์แวร์ อย่างไรก็ตามเป็นเครื่องมือบรรทัดคำสั่งคุณต้องไปที่โฟลเดอร์ FFmpeg ด้วยตนเองจากภายใน Command Prompt หรือ PowerShell เพื่อเข้าถึงไฟล์ ffmpeg.exe เพื่อเรียกใช้คำสั่งที่เกี่ยวข้อง
โดยทั่วไปจะไม่มีปัญหา แต่มันก็ไม่ได้เป็นมิตรกับผู้ใช้ เพื่อจัดการกับสิ่งที่คุณต้องทำคือ เพิ่ม FFmpeg ให้กับ Windows 10 Path การใช้ตัวแปรสภาพแวดล้อม เมื่อเพิ่มแล้วคุณสามารถเข้าถึง FFmpeg จาก Command Prompt หรือ PowerShell จากโฟลเดอร์หรือไดเรกทอรีใด ๆ
นี่คือวิธีที่จะทำ
ดาวน์โหลด FFmpeg สำหรับ Windows 10
หมายเหตุ: กระบวนการเดียวกันนี้สามารถใช้ใน Windows 7 และ 8 ได้ไม่ว่าจะเป็นส่วนต่อประสานผู้ใช้อาจแตกต่างกันเล็กน้อย แต่มันก็ไม่แตกต่างกันมากนัก ดังนั้นมันควรจะดี
1. หากต้องการเริ่มต้นให้ตรงไปที่ เว็บไซต์ FFmpeg อย่างเป็นทางการ และดาวน์โหลดบิลด์ที่มีเสถียรภาพในปัจจุบัน
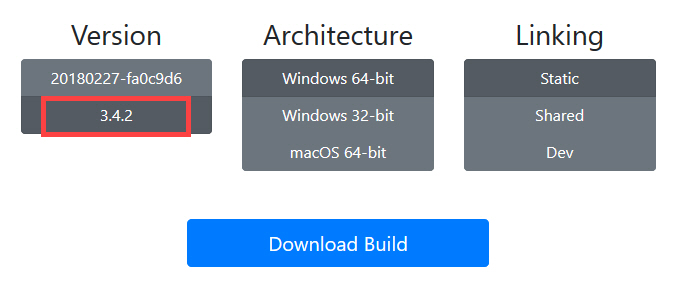
2. เมื่อดาวน์โหลดแล้วให้แยก FFmpeg ไปยังโฟลเดอร์หรือไดรฟ์ที่คุณต้องการ เปลี่ยนชื่อโฟลเดอร์ที่แยกเป็น ffmpeg เพื่อความสะดวกในการเข้าถึง ในกรณีของฉันฉันแยกมันไปที่รูทของไดรฟ์ C

เพิ่ม FFmpeg ไปที่ Windows 10 Path
3. ในการเพิ่ม FFmpeg ให้กับเส้นทาง Windows 10 ให้ค้นหา "แก้ไขตัวแปรสภาพแวดล้อมของระบบ"และเปิด

4. คลิกที่ "ตัวแปรสภาพแวดล้อม"ปรากฏที่หน้าต่างด้านล่าง

5. เลือก "เส้นทาง"ตัวแปรและคลิก"แก้ไข."
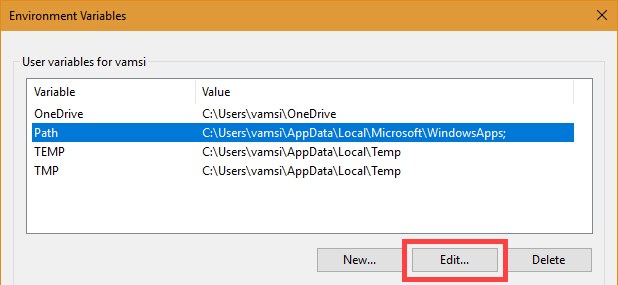
6. คลิก "ใหม่."

7. ที่นี่ใส่ "C: ffmpegbin"และคลิกที่"ตกลงปุ่ม "หากคุณวางโฟลเดอร์ FFmpeg ไว้ในไดรฟ์หรือโฟลเดอร์อื่นให้เปลี่ยนเส้นทางไดเรกทอรีตามนั้น
บันทึก: บน Windows 7 และ 8 เพิ่มเส้นทางไดเรกทอรีที่ท้ายและเพิ่ม ; ไปยังจุดสิ้นสุดของเส้นทางไดเรกทอรี ควรมีลักษณะเช่นนี้ C:ffmpegbin;.

8. นี่คือลักษณะที่ปรากฏในหน้าต่างตัวแปรสภาพแวดล้อมหลัก คลิกที่ "ตกลงปุ่ม "เพื่อบันทึกการเปลี่ยนแปลง

9. แค่นั้นแหละ. ปิดหน้าต่างหลักและคุณพร้อมที่จะไป
เพิ่ม FFmpeg ให้กับ Windows 7/8 Path
ขั้นตอนการเพิ่ม FFmpeg ไปยัง Windows 7 นั้นคล้ายกัน แต่ส่วนต่อประสานผู้ใช้แตกต่างกันเล็กน้อย ฉันขอแสดงวิธีทำ
1. ทำตามขั้นตอนที่ 3 และ 4 เพื่อเปิดตัวแปรสภาพแวดล้อม
2. ภายใต้ตัวแปรระบบเลื่อนลงเลือก "เส้นทาง"ตัวแปรและเลือกตัวเลือก"แก้ไข."

3. ในหน้าต่าง Edit System Variable ไปที่จุดสิ้นสุดของบรรทัดในฟิลด์ Path Variable และเพิ่ม "; C: ffmpegbin"และคลิกที่"ตกลงปุ่ม "เพื่อบันทึกการเปลี่ยนแปลง

แต่ละพา ธ ที่คุณเพิ่มในฟิลด์ค่าควรคั่นด้วย ;. นั่นคือเหตุผลที่ฉันเพิ่ม ; ในเส้นทางโฟลเดอร์ หากคุณเก็บ FFmpeg ไว้ในช่องอื่นให้เปลี่ยนเส้นทางโฟลเดอร์ตามนั้น
ตรวจสอบ เส้นทาง FFmpeg
เมื่อต้องการตรวจสอบว่า FFmpeg ได้รับการเพิ่มลงในพา ธ ของ Windows อย่างถูกต้องหรือไม่ให้เปิดพรอมต์คำสั่งหรือ PowerShell พิมพ์ ffmpeg และกด Enter หากทุกอย่างเป็นไปด้วยดีคุณจะเห็นรายละเอียด FFmpeg เช่นหมายเลขเวอร์ชันการกำหนดค่าเริ่มต้นเป็นต้น
เคล็ดลับด่วน: วิธีเปิด Command Prompt ในฐานะผู้ดูแลระบบบน Windows

วิดีโอสอน
นั่นคือทั้งหมดที่มีและมันเป็นเรื่องง่ายที่จะเพิ่ม FFmpeg ให้กับเส้นทาง Windows ความคิดเห็นด้านล่างแบ่งปันความคิดและประสบการณ์ของคุณเกี่ยวกับการใช้วิธีการด้านบนเพื่อติดตั้ง FFmpeg บน Windows 10