นี่คือวิธีแก้ไขข้อผิดพลาด 0x80244018 ใน Microsoft Store บน Windows 10
ฉันเพิ่งเริ่มเห็นสีน้ำเงินข้อผิดพลาดที่คลุมเครือที่เรียกว่า 0x80244018 ที่ทำให้ฉันไม่สามารถดาวน์โหลดแอพใหม่ของร้านค้าหรืออัพเดทแอพพลิเคชั่นที่ติดตั้งไว้แล้ว หากคุณได้รับข้อผิดพลาดเดียวกันทำตามขั้นตอนเหล่านี้เพื่อแก้ไขข้อผิดพลาด 0x80244018
เมื่อฉันพยายามอัปเดตหรือติดตั้งแอพ Storeแสดงสถานะว่า "กำลังดาวน์โหลด" เป็นระยะเวลานานจากนั้นรายงานว่าไม่สามารถดาวน์โหลดแอพได้เนื่องจากข้อผิดพลาด เมื่อคุณคลิกที่ลิงก์ "ดูรายละเอียด" คุณจะเห็นรหัสข้อผิดพลาดที่เป็นประโยชน์มาก (/ s) 0x80244018
ปัญหานี้อาจบล็อก Windows จากการดาวน์โหลดการปรับปรุง Windows ทั่วไป

ไม่มีข้อบ่งชี้ที่ชัดเจนว่าทำไมข้อผิดพลาดนี้เกิดขึ้นตั้งแต่แรก ในความเป็นจริงหากคุณค้นหาในศูนย์กลางการติชมคุณจะเห็นจำนวนผู้ใช้ที่ได้รับผลกระทบจากข้อผิดพลาดเดียวกัน
โชคดีที่มันง่ายมากที่จะแก้ไขข้อผิดพลาด 0x80244018 ดังนั้นโดยไม่ต้องกังวลใจต่อให้ฉันแสดงวิธีการแก้ไขข้อผิดพลาด 0x80244018 ในร้านค้า Microsoft บน Windows 10
ขั้นตอนในการแก้ไขข้อผิดพลาด 0x80244018
อย่างที่ฉันบอกไปแล้วมันค่อนข้างง่ายที่จะแก้ไขข้อผิดพลาด 0x80244018 ใน Microsoft Store บน Windows 10 สิ่งที่คุณต้องทำคือสร้างโฟลเดอร์เดียวและตรวจสอบและล้างอีกอันหนึ่ง
1. ก่อนอื่นให้เปิด File Explorer โดยกดแป้นพิมพ์ลัด ชนะ + E. หรือคุณสามารถค้นหาได้ในเมนูเริ่ม ใน File Explorer ไปที่ C:Windows โฟลเดอร์

2. ที่นี่คลิกที่แท็บ "ดู" จากนั้นคลิกที่ปุ่ม "ตัวเลือก"

3. ไปที่แท็บ "มุมมอง" ค้นหาและยกเลิกการเลือกตัวเลือก "ซ่อนไฟล์ระบบปฏิบัติการที่ได้รับการป้องกัน (แนะนำ)" คุณจะได้รับข้อความเตือนคลิกที่ปุ่ม "ใช่" คลิกที่ปุ่ม "ตกลง" ในหน้าต่างหลัก

4. คลิกขวาที่ File Explorer เลือก "New> Folder" และตั้งชื่อโฟลเดอร์เป็น "AUInstallAgent"

5 ตรวจสอบให้แน่ใจว่ามีโฟลเดอร์ชื่อ "AppReadiness" และว่างเปล่า หากมีไฟล์ใด ๆ อยู่ภายในให้ลบออก ในกรณีที่ไม่มีโฟลเดอร์ AppReadiness ให้สร้างโฟลเดอร์และตั้งชื่อว่า "AppReadiness"
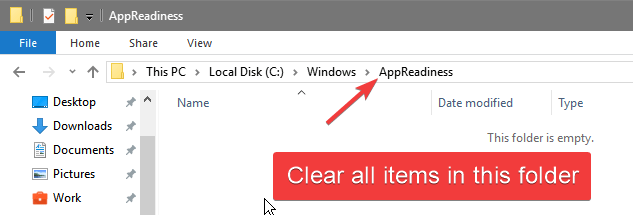
6. รีบูต Windows
จากนี้ไปคุณควรจะสามารถใช้ร้านค้าของ Microsoft ได้ตามปกติเช่นดาวน์โหลดหรืออัปเดตแอพโดยไม่มีปัญหาใด ๆ
อย่างไรก็ตามหากคุณยังคงประสบปัญหาอยู่ให้ทำตามวิธีแก้ไขด้านล่างด้วย บ่อยกว่าไม่การรีเซ็ตหรือติดตั้งที่เก็บ Microsoft ใหม่แก้ไขปัญหามากมาย
รีเซ็ตแอป Mircosoft Store (ไม่บังคับ)
ใน Windows 10 คุณสามารถรีเซ็ตแอพสโตร์ใด ๆ ได้ด้วยคลิกเดียวแอพ Microsoft store ไม่แตกต่างกัน
1. ในการเริ่มต้นให้เปิดแอปการตั้งค่าด้วยแป้นพิมพ์ลัด ชนะ + ผม และไปที่ "แอป> แอพและคุณลักษณะ" ตอนนี้ค้นหาแอป Store โดยค้นหา "ร้านค้า" โดยใช้แถบค้นหาที่มีให้

2. คลิกที่แอพ Microsoft Store จากนั้นคลิกที่ลิงก์ "ตัวเลือกขั้นสูง"

3. ในหน้าตัวเลือกขั้นสูงเลื่อนลงจนสุดแล้วคลิกปุ่ม "รีเซ็ต" ใต้ส่วนรีเซ็ต
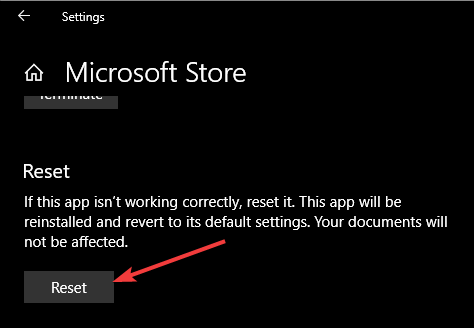
4. ทันทีที่คุณคลิกปุ่ม Windows จะรีเซ็ตแอป คุณจะเห็นเครื่องหมายถูกเล็ก ๆ ถัดจากปุ่มหลังจากรีเซ็ตแอปสำเร็จ

รีสตาร์ทระบบของคุณเพื่อให้แน่ใจว่าการเปลี่ยนแปลงมีผล
รีเซ็ต Microsoft Store (วิดีโอ)
หวังว่าจะช่วยแก้ข้อผิดพลาด 0x80244018 ใน Microsoft Store ความคิดเห็นด้านล่างแบ่งปันความคิดและประสบการณ์ของคุณเกี่ยวกับการใช้วิธีการด้านบนเพื่อแก้ไขข้อผิดพลาด 0x80244018 ใน Windows 10